Hvordan indsættes kryds eller afkrydsningsfelt i Excel-celle?
I denne artikel introducerer jeg nogle forskellige måder at indsætte trick-mærker eller trick-bokse på i Excel-regneark.
Indsæt kryds eller afkrydsningsfelt ved hjælp af symbolfunktionen
Indsæt kryds eller afkrydsningsfelt ved hjælp af CHAR-funktionen
Indsæt kryds eller afkrydsningsfelt efter tegnkode
Indsæt kryds eller afkrydsningsfelt ved hjælp af genveje
Indsæt kryds eller afkrydsningsfelt ved hjælp af symbolfunktionen
Den mest anvendte metode til at indsætte kryds eller afkrydsning bruger symbolfunktionen.
1. Vælg en celle, du vil indsætte afkrydsning eller afkrydsningsfelt, klik på indsatte > Symbol.

2. i Symbol dialog under Symboler fane, skriv Wingdings ind font tekstboks, rul derefter ned for at finde fluebenet og afkrydsningsfeltet.
3. Vælg det ønskede symbol, klik på indsatte at indsætte det.
Indsæt kryds eller afkrydsningsfelt ved hjælp af CHAR-funktionen
CHAR-funktionen kan også indsætte kryds og kryds.
1. Vælg de celler, du vil indsætte afkrydsning eller afkrydsningsfelt, gå til font gruppe under Home Fanebladet, og vælg Wingdings fra skrifttypelisten.
2. Derefter kan du skrive CHAR-funktionen for at få det flueben eller det afkrydsningsfelt, du har brug for.
Indsæt kryds eller afkrydsningsfelt efter tegnkode
Du kan også bruge tegnkoden til at indsætte kryds og kryds.
1. Vælg de celler, du vil indsætte afkrydsning eller afkrydsningsfelt, gå til font gruppe under Home Fanebladet, og vælg Wingdings fra skrifttypelisten.
2. Tryk derefter på cellen Alt + 0251 (0252/0253/0254) for at få kryds eller afkrydsning.
Bemærk: nummerstrengene skal indtastes i nummer tastatur.
Indsæt kryds eller afkrydsningsfelt ved hjælp af genveje
Der er nogle genveje, der også kan indsætte kryds og kryds.
1. Vælg cellerne, gå til font gruppe under Home Fanebladet, og vælg Wingdings 2 fra skrifttypelisten.
2. Derefter kan du bruge nedenstående genveje til at indsætte afkrydsning eller afkrydsningsfelt efter behov.
Indsæt hurtigt flere afkrydsningsfelter eller knapper i en række celler i regnearket
|
| I Excel kan du kun indsætte en afkrydsningsfelt / knap i en celle én gang, det vil være besværligt, hvis der er flere celler, der skal indsættes afkrydsningsfelter / knapper på samme tid. Kutools til Excel har et kraftfuldt værktøj - Kontrol af batchindsats Boxes / Batchindsats Optionsknapper kan indsætte afkrydsningsfelter / knapper i de valgte celler med et enkelt klik. Klik i 30 dages gratis prøveperiode! |
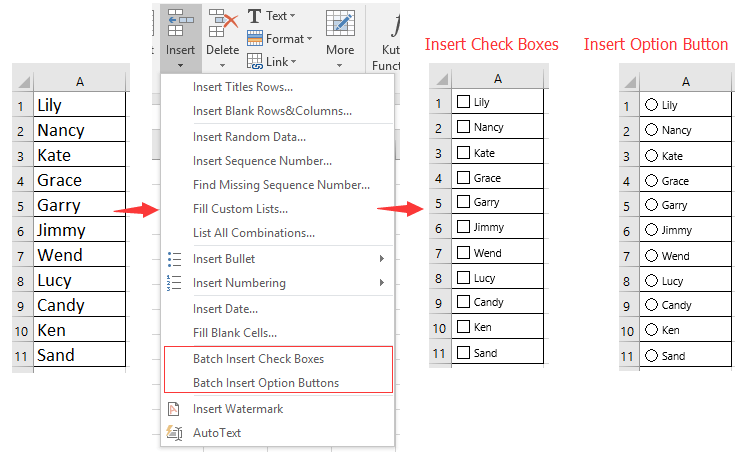 |
| Kutools til Excel: med mere end 300 praktiske Excel-tilføjelsesprogrammer, gratis at prøve uden begrænsning på 30 dage. |
Bedste kontorproduktivitetsværktøjer
Overlad dine Excel-færdigheder med Kutools til Excel, og oplev effektivitet som aldrig før. Kutools til Excel tilbyder over 300 avancerede funktioner for at øge produktiviteten og spare tid. Klik her for at få den funktion, du har mest brug for...

Fanen Office bringer en grænseflade til et kontor med Office, og gør dit arbejde meget lettere
- Aktiver redigering og læsning af faner i Word, Excel, PowerPoint, Publisher, Access, Visio og Project.
- Åbn og opret flere dokumenter i nye faner i det samme vindue snarere end i nye vinduer.
- Øger din produktivitet med 50 % og reducerer hundredvis af museklik for dig hver dag!
