Hvordan ændres relativ reference til absolut reference i Excel?
I Excel er cellereferencer som standard relative og ændres, når formler kopieres til andre celler. For at kopiere en formel uden at ændre dens cellereferencer skal du konvertere den til en absolut reference enten ved at trykke på F4 eller tilføje et dollartegn ($) før række- og kolonnenumrene. Når du skal kopiere flere formler med uændrede referencer, kræves en specialiseret metode. I denne artikel vil vi introducere tre metoder til at ændre relativ reference til absolut reference i Excel.
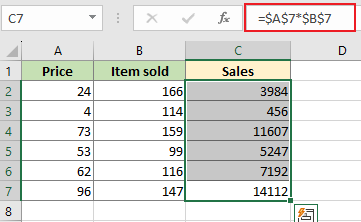 |
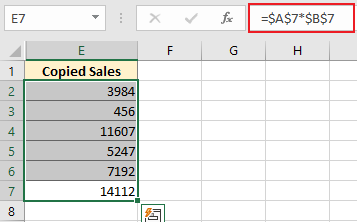 |
Skift en formel fra relativ reference til absolut reference ved at trykke på F4
Skift en formel fra relativ reference til absolut reference ved manuelt at tilføje dollartegn ($)
Skift en formel fra relativ reference til absolut reference ved at trykke på F4
Antag at kolonne C bruger formel (= A1 * B1) for at gange kolonne A med kolonne B. Når vi kopierer kolonne C til andre celler, ændres beregningsresultaterne, fordi formlen (= A1 * B1) bruger den relative cellereference. Hvis vi vil kopiere kolonnen C uden at ændre cellereferencer i formlerne, kan vi ændre cellereferencerne fra relative til absolutte, før vi flytter den.
Hvis vi ikke ændrer cellereferencerne fra relative til absolutte, efter at have flyttet kolonne C til kolonne E, vil alle værdier blive ændret. Se skærmbillede:
 |
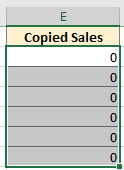 |
I denne situation kan vi trykke på F4 for at skifte relative referencer til absolutte referencer. Gør venligst som følger:
1. Sæt markøren bag A1 i formellinjen, tryk på F4 en gang bliver det $ A $ 1. Se skærmbillede:

2. Sæt derefter markøren bag B1i formellinjen, tryk på F4 en gang bliver det $ B $ 1. Se skærmbillede:
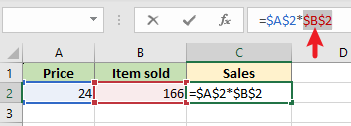
Efter at have ændret formlens cellereferencer til absolut adresse, kan vi kopiere formlen og flytte til en anden celle uden at ændre cellereference. Og få værdien uændret.
 |
 |
Skift cellereferencer for flere formler fra relativ til absolut med et enkelt klik ved at bruge et praktisk værktøj
Ovenstående metode er let at ændre en eller to formlers cellereferencer, men hvis der er en række formler, der skal ændres, kan det være besværligt og tidskrævende. Kutools til Excel kan hjælpe dig med at ændre en rækkeformel's cellereferencer hurtigt og komfortabelt.
Efter installation Kutools til Excel, kan du hurtigt ændre relativ reference til absolut reference ved at følge de næste trin.
1. Gå til vælg det område, der indeholder formler, du vil ændre cellereferencer i regnearket.
2. klik Kutools > Mere> Konverter referencer i Formula gruppe. I den Konverter formelreferencer dialog, vælg Til absolut mulighed fra Konverter. Og klik derefter på OK.

Det vil konvertere cellereferencer i formler til absolutte referencer. Nu kan vi kopiere og flytte formlen til alle celler i det aktuelle regneark uden at ændre cellereferencer i formler.
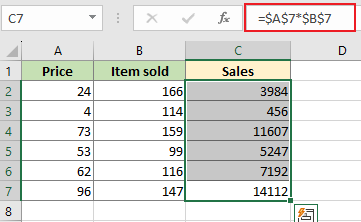 |
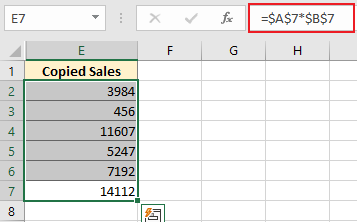 |
Skift en formel fra relativ reference til absolut reference ved manuelt at tilføje dollartegn ($)
Klik på den formelcelle, du vil ændre, og tilføj derefter $ dollartegn før række og kolonne. Tryk derefter på Indtast, og cellereferencer i formler ændres fra relativ reference til absolut reference.
1. Sæt markøren før A i A2 i formellinjen, og tilføj $dollartegn.

2. Sæt markøren før 2 i A2 i formellinjen, og tilføj $dollartegn.

3. Gentag ovenstående trin for at tilføje dollartegn ($) før række og kolonne for at ændre formlens cellereferencer til absolut adresse.
Efter at have ændret formlens cellereferencer til absolut adresse, kan vi kopiere formlen og flytte til en anden celle uden at ændre cellereference. Og få værdien uændret.
 |
 |
Relaterede artikler
Hvordan får eller refererer jeg celle fra et andet regneark i Excel?
I nogle tilfælde skal du muligvis hente eller henvise til en bestemt celleværdi fra andre regneark og gøre disse sammenkædede celler dynamiske med ændringerne i den refererede celle. I denne artikel introducerer vi to metoder, som du kan nå det.
Hvordan fremhæves alle celler, der henvises til med en formel i Excel?
Denne artikel taler om at fremhæve alle celler, som der henvises til med en formel i Excel. Følg nedenstående to metoder for at få det gjort.
Hvordan låses alle cellereferencer i formler på én gang i Excel?
Normalt skal du låse alle cellereferencer for at gøre dem absolutte for at forhindre, at cellereferencer ændres med formler. Denne artikel viser dig metoder til at opnå det.
Hvordan fjernes alle formelhenvisninger, men gemmer værdier i celler i Excel?
For at fjerne alle formelreferencer, men gemme værdier i celler, viser denne artikel dig metoder til at opnå det.
De bedste Office-produktivitetsværktøjer
Kutools til Excel - Hjælper dig med at skille dig ud fra mængden
Kutools til Excel kan prale af over 300 funktioner, At sikre, at det, du har brug for, kun er et klik væk...

Fanen Office - Aktiver læsning og redigering af faner i Microsoft Office (inkluderer Excel)
- Et sekund til at skifte mellem snesevis af åbne dokumenter!
- Reducer hundreder af museklik for dig hver dag, og farvel med musens hånd.
- Øger din produktivitet med 50 %, når du ser og redigerer flere dokumenter.
- Giver effektive faner til Office (inkluderer Excel), ligesom Chrome, Edge og Firefox.

