Hvordan skygger man området under en normal kurve i et Excel-diagram?
Som vist på skærmbilledet nedenfor, vil denne tutorial forklare, hvordan man skygger området under en normal kurve i et Excel-diagram med to metoder.

Skygge området under en normal kurve ved at indsætte en hjælpesøjle
Skygge nemt området under en normal kurve med et fantastisk værktøj
Skygge området under en normal kurve ved at indsætte en hjælpesøjle
Antag, at du vil oprette et linjediagram baseret på det månedlige salg nedenfor og skygge området under linjen i diagrammet. Gør venligst som følger.

1. Opret en hjælpekolonne, der refererer til de originale data for at repræsentere det skraverede område.
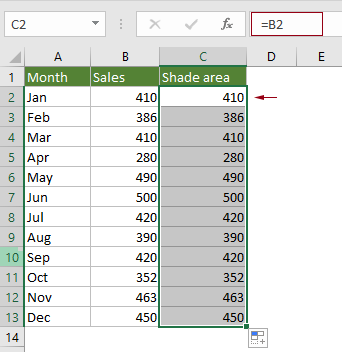
2. Vælg hele området, klik indsatte > Indsæt linje- eller områdediagram > Linje med markør (eller det linjediagram, du skal bruge).
tips: Hvis du allerede har oprettet et linjediagram baseret på de originale data, skal du springe dette trin over og springe til Bemærk.

Bemærk: Hvis du allerede har oprettet et linjediagram for de originale data (se følgende skærmbillede) og kun ønsker at skygge området under linjen. Efter at have oprettet hjælpekolonnen i trin 1, skal du gøre som følger.


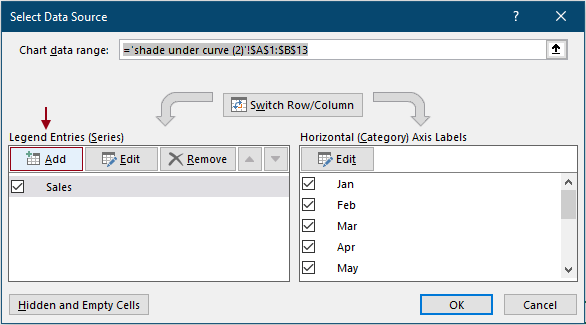
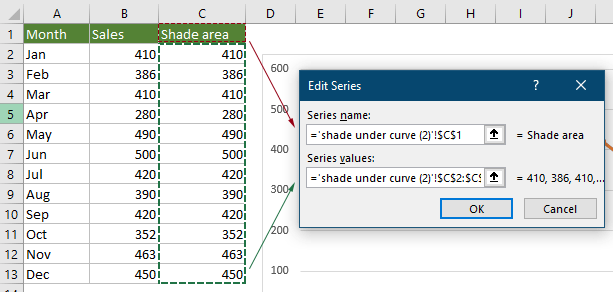
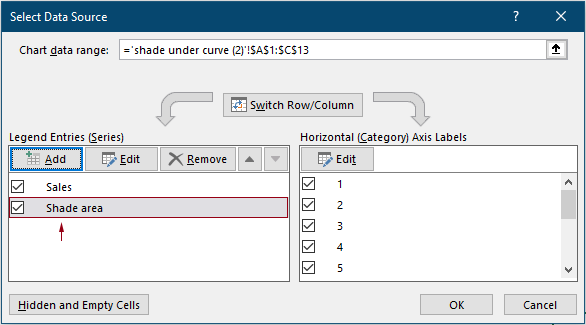
3. Højreklik på linjen i diagrammet og vælg Skift seriekorttype i højreklikmenuen.

4. i Skift diagramtype dialogboksen skal du ændre diagramtypen for hjælpeserien til "Stablet område"Og klik OK for at gemme ændringerne.

Diagrammet vises nu som følger. Du kan se, at området under stregen er fyldt med orange.

Nu skal vi ændre den fremhævede farve for at få diagrammet til at se bedre ud.
5. Højreklik på det skraverede område, og klik Formater dataserier i kontekstmenuen.

6. I åbningen Formater dataserier ruden skal du konfigurere som følger.
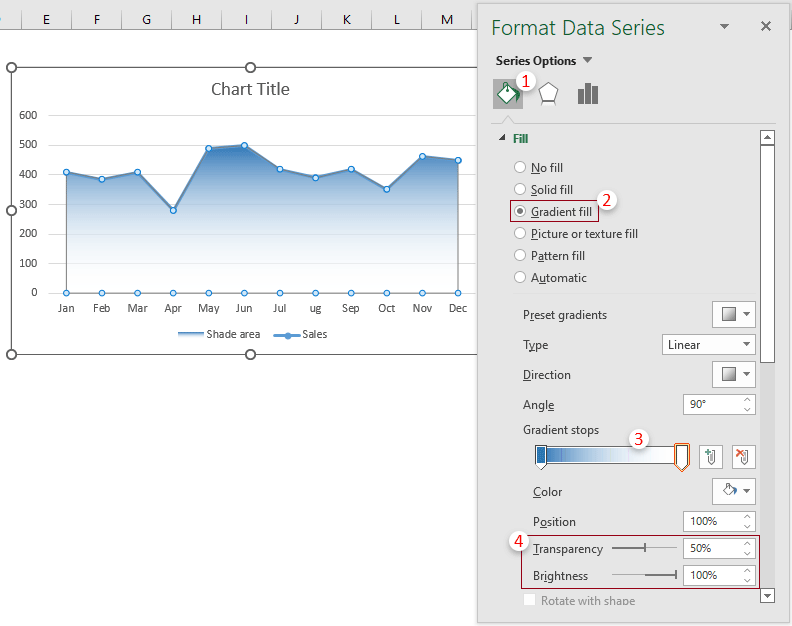
7. Fjern forklaringen, og skift diagramtitlen efter behov. Så er skemaet nu færdigt.

Skygge nemt området under en normal kurve med et fantastisk værktøj
Når du har anvendt ovenstående metode, vil det skraverede område blive fjernet fra diagrammet, når du sletter eller skjuler hjælpekolonnen. Her præsenterer vi dig for Glat arealdiagram nytte af Kutools til Excel. Med dette værktøj kan du nemt oprette et linjediagram med skraveret område under linjen uden at oprette en hjælpekolonne.
1. Vælg hele den månedlige salgstabel, klik Kutools > Diagrammer > Forskel sammenligning > Glat arealdiagram. Se skærmbillede:

2. i Glat arealdiagram dialogboks, kan du se, at felterne automatisk udfyldes med tilsvarende cellereferencer, klik på OK knap direkte.

3. Derefter a Kutools til Excel dialogboksen dukker op for at minde dig om, at diagrammet vil være statisk, klik på Ja .

Derefter oprettes et diagram med glatte linjevinkler og fyldfarve under linjen. Se venligst skærmbilledet nedenfor.

Bemærk: Hvis du vil ændre fyldfarven under linjen i diagrammet, se trinene ovenfor.
Demo: Skygger området under en normal kurve i et Excel-diagram
Kutools til Excel indeholder mere end 300 kraftfulde funktioner til Microsoft Excel. Gratis at prøve uden begrænsning i 30 dage. Download nu!
Bedste kontorproduktivitetsværktøjer
Overlad dine Excel-færdigheder med Kutools til Excel, og oplev effektivitet som aldrig før. Kutools til Excel tilbyder over 300 avancerede funktioner for at øge produktiviteten og spare tid. Klik her for at få den funktion, du har mest brug for...

Fanen Office bringer en grænseflade til et kontor med Office, og gør dit arbejde meget lettere
- Aktiver redigering og læsning af faner i Word, Excel, PowerPoint, Publisher, Access, Visio og Project.
- Åbn og opret flere dokumenter i nye faner i det samme vindue snarere end i nye vinduer.
- Øger din produktivitet med 50 % og reducerer hundredvis af museklik for dig hver dag!
