Hvordan sætter man legenderne ved siden af linjen for linjediagrammet i Excel?
Normalt, når vi opretter et linjediagram, placeres forklaringerne i bunden af diagrammet som standard. Men nogle gange, for at gøre dataene nemmere at identificere i diagrammet, ønsker vi, at legenderne skal vises i diagrammet, hvor linjen slutter som vist nedenfor. Denne artikel vil tale om, hvordan du løser denne opgave i Excel. video

Sæt forklaringerne ud for linjen for linjediagrammet
1. Først skal du indsætte en hjælpekolonne i slutningen af dataene, og derefter indtaste formlen: =F2, =F3 ind i celle G2 og G3 separat, se skærmbillede:

2. Vælg den første talcelle i hjælpekolonnen, og tryk på Ctrl + 1 tasterne sammen for at åbne Format celler dialog boks:
- Klik på knappen nummer Fanebladet, og vælg derefter Tilpasset fra venstre rude;
- Skriv derefter "Faktiske" som vil blive vist som forklaringen i Type tekstboks;
- Klik OK knappen for at lukke dialogboksen.

3. Gentag ovenstående trin for den anden celle i hjælpekolonnen, indtast venligst "Mål" ind i Type tekstboks som vist nedenfor skærmbillede:
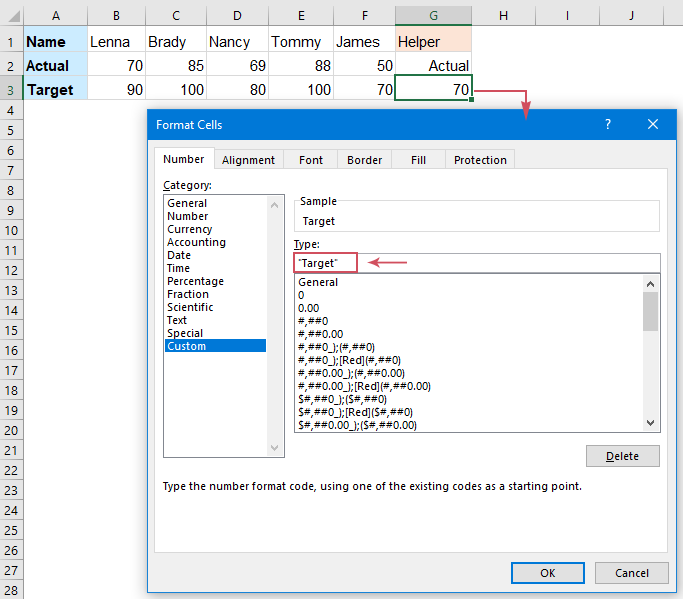
4. Efter formatering af hjælpernummercellerne skal du nu vælge dataområdet inklusive hjælpekolonnen, som du vil oprette diagram baseret på, og derefter klikke på indsatte > Indsæt linje- eller områdediagram > Line (linje), se skærmbillede:
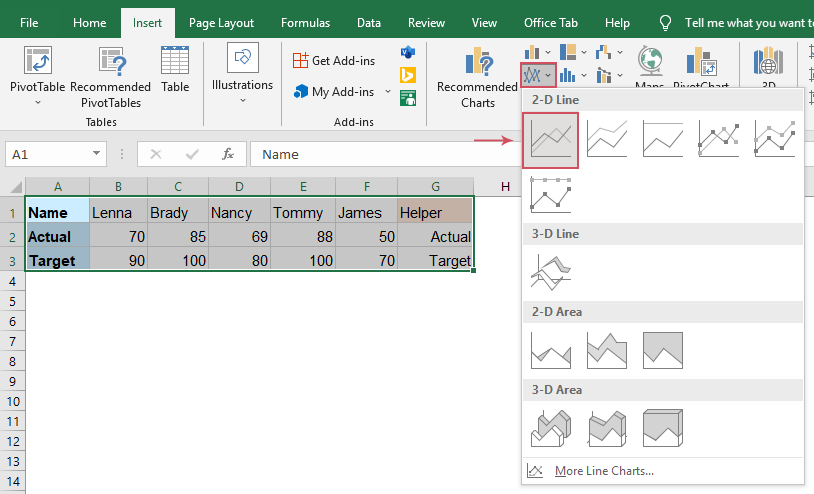
5. Og et linjediagram vil blive indsat i arket med forklaringerne i bunden af diagrammet som vist nedenfor skærmbillede:
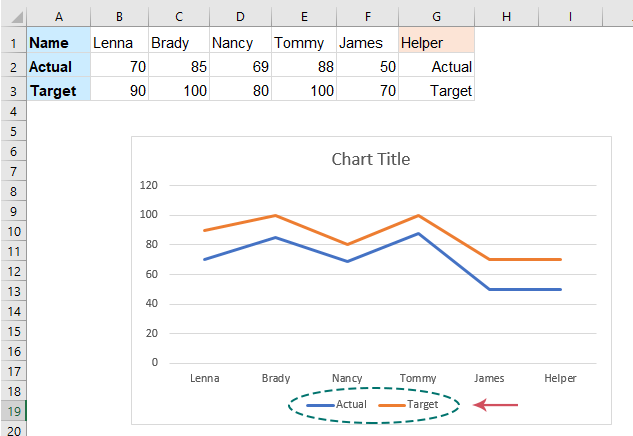
6. Derefter kan du slette de nederste forklaringer og ændre diagramtitlen til dit behov. Og klik derefter for at vælge diagrammet, klik Kortelementer ikon, tjek Datamærkater fra den udvidede rude, og dataetiketterne vil blive vist i diagrammet, se skærmbillede:
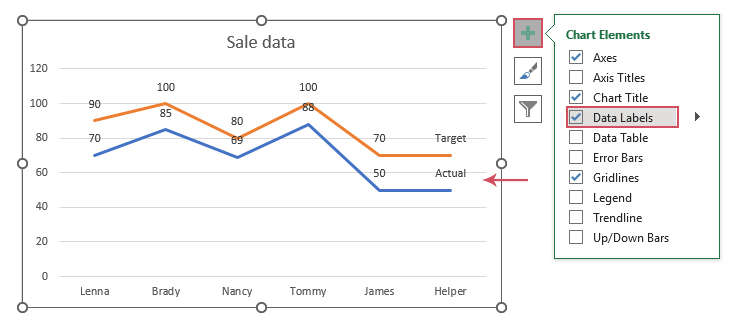
7. Dernæst, for at gøre dataetiketterne nemmere at læse, kan du placere dataetiketterne under den anden linje. Klik for at vælge nedenstående dataetiketter, og klik derefter Kortelementer ikon, klik på Datamærkater > Nedenfor for at fuldføre dette trin, se skærmbillede:
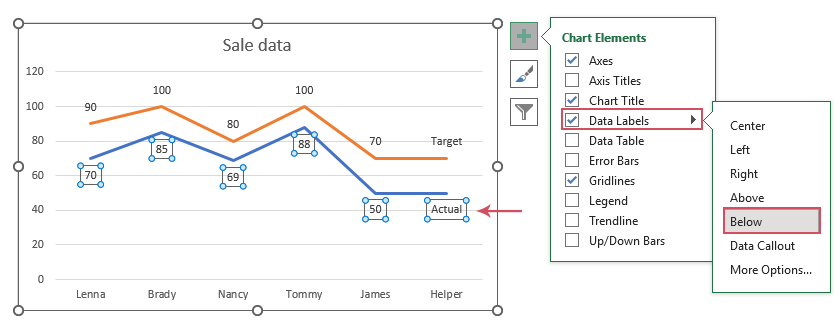
8. Gør linjen i det sidste punkt tyndere for at skelne den fra den normale linje. Klik to gange på den sidste datapunktlinje for at vælge den, og højreklik og vælg derefter Outline > Vægt, og vælg en tyndere linje end den normale linje, som du har brug for, se skærmbillede:
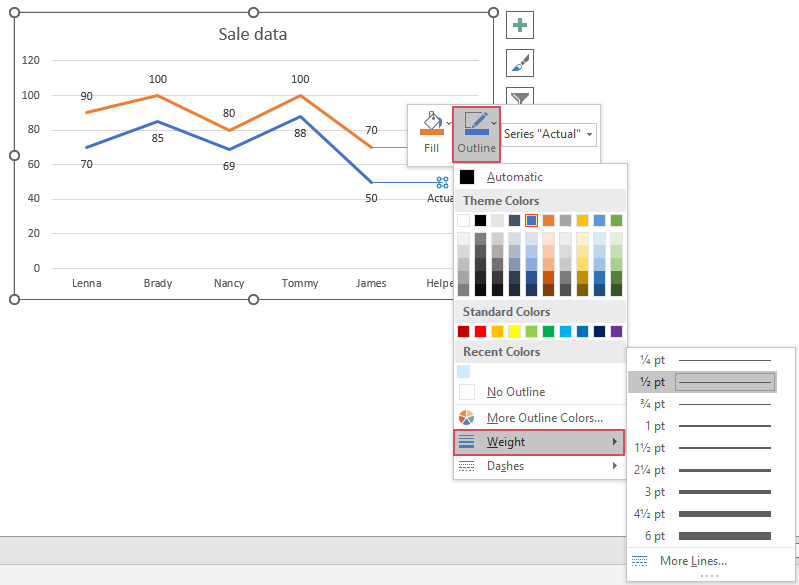
9. Til sidst får du linjediagrammet med forklaringerne i slutningen af linjerne, som du har brug for, se skærmbillede:
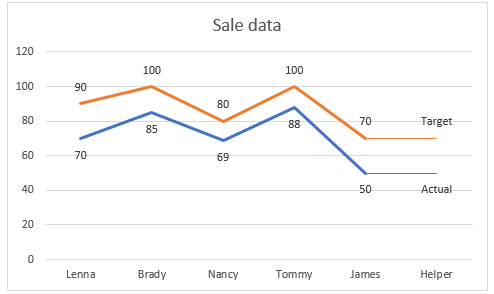
Sæt forklaringerne ud for linjen for linjediagrammet
Bedste kontorproduktivitetsværktøjer
Overlad dine Excel-færdigheder med Kutools til Excel, og oplev effektivitet som aldrig før. Kutools til Excel tilbyder over 300 avancerede funktioner for at øge produktiviteten og spare tid. Klik her for at få den funktion, du har mest brug for...

Fanen Office bringer en grænseflade til et kontor med Office, og gør dit arbejde meget lettere
- Aktiver redigering og læsning af faner i Word, Excel, PowerPoint, Publisher, Access, Visio og Project.
- Åbn og opret flere dokumenter i nye faner i det samme vindue snarere end i nye vinduer.
- Øger din produktivitet med 50 % og reducerer hundredvis af museklik for dig hver dag!
