Hvordan anvender man formel, når et afkrydsningsfelt er markeret i Excel?
I nogle tilfælde skal du muligvis anvende nogle formler baseret på de afkrydsede afkrydsningsfelter. For eksempel, som vist i gif'en nedenfor, er der en projektsporingstabel, hvor et afkrydsningsfelt er markeret for at angive, at det tilsvarende projekt er afsluttet, samtidig skal du bruge formler til at tælle antallet af afsluttede projekter og procentdel af projektets gennemførelse dynamisk. Denne tutorial viser, hvordan du udfører dette job.
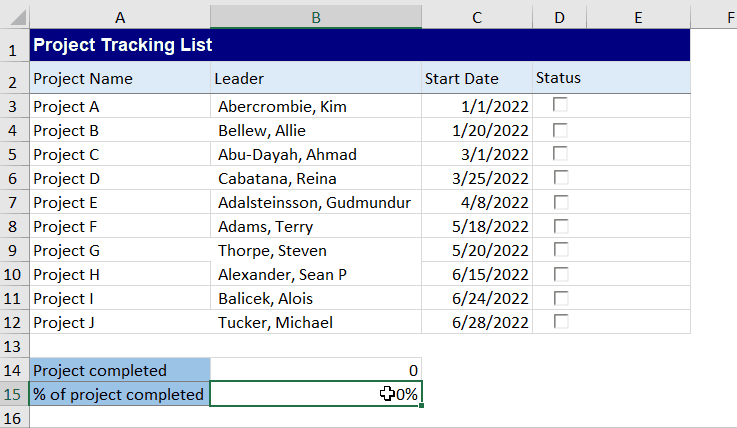
Anvend formel, når et afkrydsningsfelt er markeret i Excel
Anvend formel, når et afkrydsningsfelt er markeret i Excel
Gør venligst som følger for at anvende formler dynamisk, når visse afkrydsningsfelter er markeret i Excel.
1. Indsæt først de afkrydsningsfelter, du skal bruge. Her indsætter vi ActiveX Control afkrydsningsfelter. Klik Udvikler > indsatte > Afkrydsningsfelt (ActiveX-kontrol), og tegn derefter et afkrydsningsfelt.
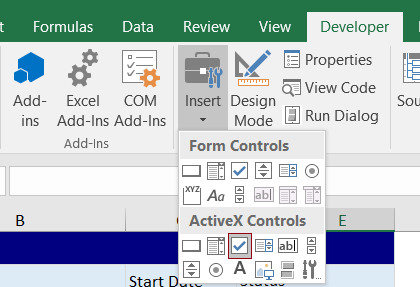
2. Vælg derefter cellen, der indeholder afkrydsningsfeltet, og træk udfyldningshåndtaget ned for at udfylde afkrydsningsfeltet til andre celler. Du får en liste over afkrydsningsfelter. Og højreklik derefter på det første afkrydsningsfelt og vælg Ejendomme i højreklikmenuen.
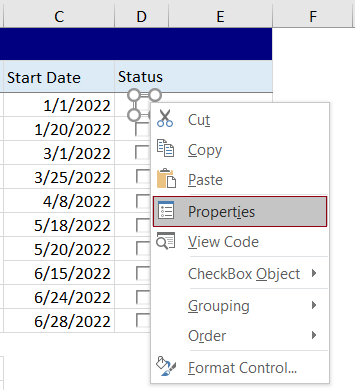
3. I åbningen Ejendomme ruden skal du indtaste en cellereference i Sammenkædet celle for at linke afkrydsningsfeltet til en bestemt celle, og luk derefter ruden.
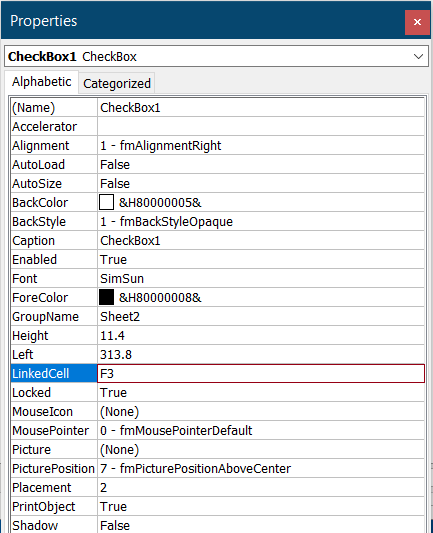
4. Gentag ovenstående trin 2 og 3 for at tildele cellereferencer til Sammenkædet celle felter for alle afkrydsningsfelter. Så vil du se, at de sammenkædede celler vises som følger.
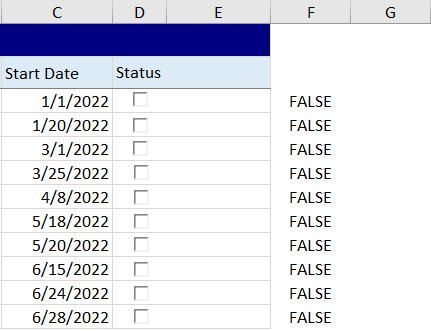
5. For at markere de afsluttede projekter med de tilsvarende afkrydsningsfelter markeret, skal du i dette eksempel markere cellen E3, indtaste følgende formel i den og trykke på Indtast nøgle. Vælg denne resultatcelle, og træk derefter dens Håndtag til automatisk udfyldning ned, indtil den når enden af bordet.
=IF(F3,"Complete", " ")

6. klik Udvikler > Design Mode for at slå projektarkets designtilstand fra.
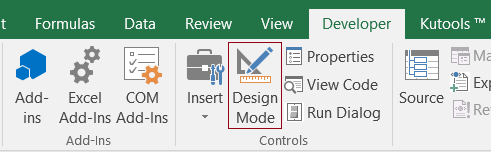
Når du markerer et afkrydsningsfelt, vil det tilsvarende projekt blive markeret som afsluttet, og den sammenkædede celle vises som TRUE. Se skærmbillede:

7. Nu skal du oprette formler for at udføre dynamiske beregninger, når afkrydsningsfeltet er markeret.
For at tælle antallet af afsluttede projekter skal du indtaste følgende formel i en celle såsom B14 i dette tilfælde.
=COUNTIF(F3:F12,TRUE)
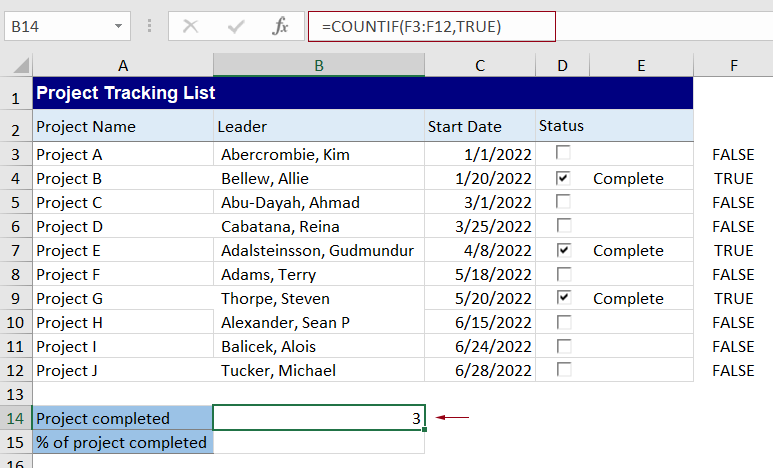
For at beregne procentdelen af projektgennemførelse skal du indtaste følgende formel i en celle såsom B15 og trykke på Indtast nøgle.
=COUNTIF(F3:F12,TRUE)/COUNTIF(F3:F12,"<>")
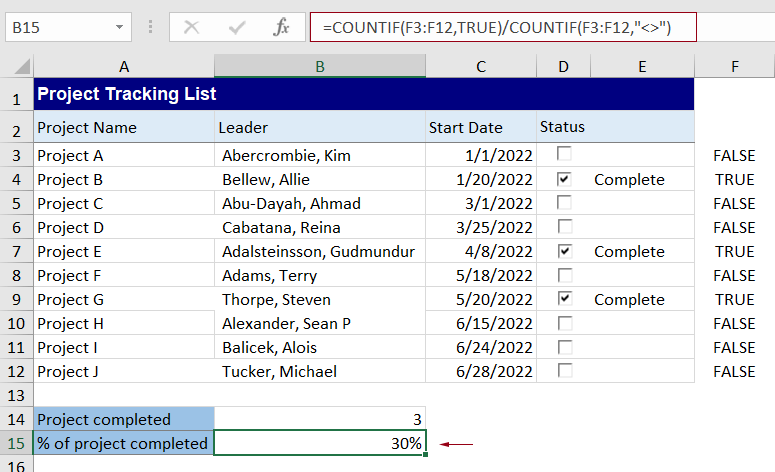
Fra nu af, når du markerer et afkrydsningsfelt i projekttabellen, vil formlen blive beregnet automatisk som vist i gif'en nedenfor.
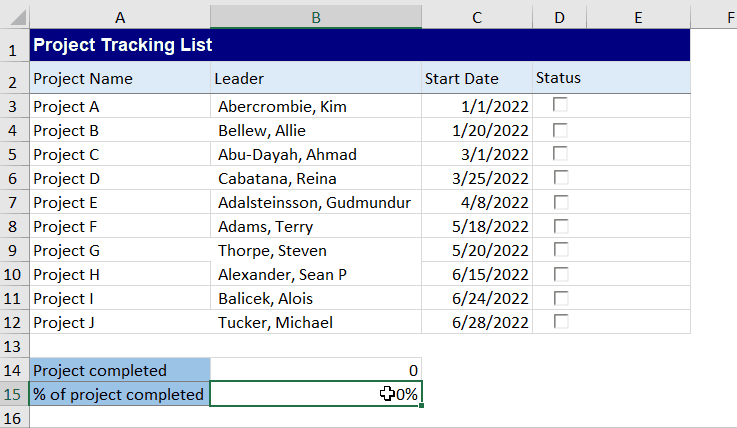
Bedste kontorproduktivitetsværktøjer
Overlad dine Excel-færdigheder med Kutools til Excel, og oplev effektivitet som aldrig før. Kutools til Excel tilbyder over 300 avancerede funktioner for at øge produktiviteten og spare tid. Klik her for at få den funktion, du har mest brug for...

Fanen Office bringer en grænseflade til et kontor med Office, og gør dit arbejde meget lettere
- Aktiver redigering og læsning af faner i Word, Excel, PowerPoint, Publisher, Access, Visio og Project.
- Åbn og opret flere dokumenter i nye faner i det samme vindue snarere end i nye vinduer.
- Øger din produktivitet med 50 % og reducerer hundredvis af museklik for dig hver dag!
