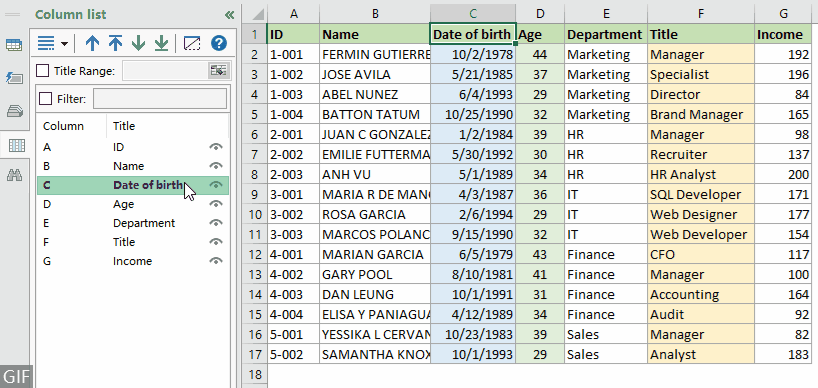Skjul kolonner i Excel (fuld vejledning med 8 metoder)
Som Excel-bruger skal du muligvis skjule kolonner af forskellige årsager. For eksempel vil du midlertidigt skjule nogle kolonner for at forenkle regnearket og gøre det nemmere at læse og arbejde med, skjule kolonner med følsomme data eller skjule nogle uønskede kolonner, når du udskriver et regneark.
Denne tutorial giver 8 trinvise metoder til at hjælpe dig med nemt at skjule kolonner i Excel. Desuden, hvis du har brug for at skjule rækker eller vise kolonner i Excel, kan du også få de relevante metoder i denne vejledning.

video
Skjul kolonner i Excel
Dette afsnit indeholder almindelige og nyttige metoder til at hjælpe dig med at skjule kolonner i Excel.
Skjul kolonner med indstillingen Skjul i kontekstmenuen
Den mest almindelige metode til at skjule kolonner i Excel er at bruge Skjule mulighed i kontekstmenuen. Her vil jeg vise dig trin-for-trin, hvordan du bruger denne mulighed til at skjule kolonner.
Trin 1: Vælg de kolonner, du vil skjule
- For at skjule en kolonne: Klik på kolonnebogstavet for at vælge det.
- For at skjule flere tilstødende kolonner: Klik på kolonnebogstavet i den første kolonne, du skal skjule, og hold og træk derefter musen til højre for at vælge de andre kolonner
(Eller du kan holde nede Flytte tast, skal du klikke på kolonnebogstavet i den første kolonne og den sidste kolonne, du vil skjule). - For at skjule flere ikke-tilstødende kolonner: Klik på kolonnebogstavet for at vælge en kolonne, hold nede Ctrl tast, og vælg derefter de andre kolonner, du skal bruge én efter én.
I dette tilfælde klikker jeg på kolonnebogstavet C for at vælge "Fødselsdato” kolonne først, hold og træk musen til kolonnebogstavet D for at vælge den tilstødende "Alder”-kolonnen, og hold derefter nede Ctrl tast, skal du klikke på kolonnebogstavet F for at vælge "Titel” kolonne.

Trin 2: Anvend indstillingen Skjul i kontekstmenuen
Højreklik på et hvilket som helst kolonnebogstav i de valgte kolonner, og vælg derefter Skjule fra højreklikmenuen.

Resultat
Den dobbelte linje mellem to kolonner er en indikator for, at du har skjult en kolonne.

Skjul kolonner med et enkelt klik ved hjælp af Kutools
Her Kolonneliste rude af Kutools til Excel kan varmt anbefales til dig. Med denne funktion kan du nemt skjule og vise kolonner med et enkelt klik uden at skulle vælge dem på forhånd.
Brug:
- Type Kutools > Navigation for at åbne navigationsruden i Kutools.
- Klik på dette i navigationsruden
 ikon for at åbne Kolonneliste, så kan du skjule en kolonne ved at klikke på øje ikon til højre for kolonneoverskriften (klik på øjeikonet igen for at vise kolonnen).
ikon for at åbne Kolonneliste, så kan du skjule en kolonne ved at klikke på øje ikon til højre for kolonneoverskriften (klik på øjeikonet igen for at vise kolonnen).
Skjul kolonner med genvej
Dette afsnit viser, hvordan du bruger genvejen "Ctrl + 0” for at skjule valgte kolonner i Excel.
Trin 1: Vælg de kolonner, du vil skjule
- For at skjule en kolonne: Klik på kolonnebogstavet for at vælge det.
- For at skjule flere tilstødende kolonner: Klik på kolonnebogstavet i den første kolonne, du skal skjule, og hold og træk derefter musen til højre for at vælge de andre kolonner
(Eller du kan holde nede Flytte tast, skal du klikke på kolonnebogstavet i den første kolonne og den sidste kolonne, du vil skjule). - For at skjule flere ikke-tilstødende kolonner: Klik på kolonnebogstavet for at vælge en kolonne, hold nede Ctrl tast, og vælg derefter de andre kolonner, du skal bruge én efter én.
Trin 2: Tryk Ctrl + 0 sammen
I dette tilfælde vælger jeg tre kolonner: "Fødselsdato","Alder"Og"Titel”, Og tryk derefter på Ctrl + 0 nøgler sammen for at skjule dem alle.

Resultat
Den dobbelte linje mellem to kolonner er en indikator for, at du har skjult en kolonne.

Skjul kolonner med formatindstillingen på båndet
Hvis du ikke kan lide at bruge højrekliksmenuen, kan du anvende Skjul kolonner funktion i dannet mulighed på båndet. Gør venligst som følger.
Trin 1: Vælg en celle i de kolonner, du vil skjule
Vælg blot kolonnerne eller en hvilken som helst celle i de kolonner, du vil skjule. Her holder jeg nede Ctrl tasten for at vælge en celle i hver af disse tre kolonner "Fødselsdato","Alder"Og"Titel".

Trin 2: Anvend indstillingen Skjul kolonner på båndet
Gå til Home fanebladet, klik på dannet > Skjul & skjul > Skjul kolonner i Celler gruppe.

Resultat
Den dobbelte linje mellem to kolonner er en indikator for, at du har skjult en kolonne.

Skjul kolonner med plustegn (gruppefunktion)
Hvis du ofte har brug for at skjule og vise specifikke kolonner, f.eks. kan kolonnerne "Fødselsdato, ""Alder, "og"Titel" skal skjules det meste af tiden, men nogle gange skal du vise dem midlertidigt for at kontrollere dataene. I dette tilfælde kan du gruppere kolonnerne og bruge plus- og minustegnene til at skifte deres synlighed.
Trin 1: Vælg kolonnerne "Fødselsdato" og "Alder".
Her klikker jeg på kolonnenummeret C for at vælge "Fødselsdato”-kolonnen, og hold og træk derefter musen til kolonnebogstavet D for at vælge den tilstødende “Alder”-kolonne sammen.

Trin 2: Anvend gruppefunktionen
Gå til data fanebladet, klik på gruppe > gruppe i Outline gruppe.

Så kan du se et kontursymbol vist over de valgte kolonner.

Trin 3: Gruppér kolonnen "Titel" separat
Vælg "Titel”-kolonnen, gentag ovenstående trin 1 og 2 for at gruppere denne kolonne separat.
Resultat
Du kan klikke på minustegnet (-) øverst i gruppen for at skjule alle kolonnerne i gruppen. Se nedenstående demo.

Skjul kolonner med VBA-kode
Antag, at du har en stor tabel med mange kolonner i dit regneark og ønsker at skjule flere tilstødende og ikke-tilstødende kolonner på samme tid. Du kan køre VBA-kode for at automatisere processen med at skjule kolonnerne i stedet for at skjule dem manuelt.
Nedenstående VBA-kode hjælper med at skjule kolonnerne C:F, L:N , Z i arbejdsarket samtidig. Gør venligst som følger trin for trin.
Trin 1: Åbn vinduet Microsoft Visual Basic for Applications
I regnearket, du vil skjule bestemte kolonner, skal du trykke på andre + F11 nøgler til at åbne Microsoft Visual Basic til applikationer vindue.
Trin 2: Åbn vinduet Modulkode, og indtast koden
I Microsoft Visual Basic til applikationer vindue, skal du klikke på indsatte > Moduler, og kopier derefter følgende kode i Modul (kode) vindue.
VBA-kode: Skjul bestemte kolonner i et regneark
Sub HideColumns()
'Updated by Extendoffice 20230511
Dim ColumnsToHide As Range
Set ColumnsToHide = Range("C:F,L:N,Z:Z") 'Replace with the range of columns you want to hide
ColumnsToHide.EntireColumn.Hidden = True
End Sub
Trin 3: Tryk på F5-tasten for at køre koden
Derefter alle angivne kolonner C:F, L:N , Z er straks skjult.
Skjul ubrugte kolonner i Excel
Nogle gange kan det være nødvendigt at skjule alle ubrugte kolonner og kun gøre arbejdsområdet synligt i dit regneark. At skjule ubrugte kolonner i et regneark kan hjælpe med at gøre dataene i regnearket nemmere at læse. Det kan også være med til at reducere visuel rod og gøre det nemmere at fokusere på de relevante data. Dette afsnit viser dig to metoder til at udføre denne opgave.

Skjul ubrugte kolonner med genvej
Dette afsnit indeholder to genveje til at hjælpe dig med at vælge de ubrugte kolonner og derefter skjule de valgte kolonner. Gør venligst som følger.
Trin 1: Vælg alle ubrugte kolonner
Vælg kolonnen til højre for den sidste kolonne med data.
Her vælger jeg kolonne H ved at klikke på kolonnenummer H. Og trykker så Ctrl + Flytte + Højre pil for at vælge alle ubrugte kolonner til højre for det brugte område.

Trin 2: Skjul alle ubrugte kolonner
Når du har valgt alle ubrugte kolonner, skal du trykke på Ctrl + 0 nøgler til at skjule dem alle på én gang.
Resultat

Skjul ubrugte kolonner med et enkelt klik ved hjælp af Kutools
Den tidligere metode kræver, at du husker genvejstaster. For at gøre det nemmere anbefaler vi stærkt at bruge Indstil rulleområde træk ved Kutools til Excel. Denne funktion giver dig mulighed for at skjule alle ubrugte kolonner med et enkelt klik. Følg nedenstående trin for at gøre det.
Brug:
- Vælg kolonnerne med data (her vælger jeg kolonnerne fra A til G).
- Type Kutools > Vis og skjul > Indstil rulleområde. Så kan du se alle ubrugte kolonner er skjult med det samme.

Skjul rækker i Excel
Dette afsnit demonstrerer kort, hvordan man skjuler rækker i et regneark ved hjælp af indstillingen Skjul i højrekliksmenuen.
- Vælg de rækker, du vil skjule. Her klikker jeg på række nummer 5 for at vælge den femte kolonne, hold nede Ctrl tast, og klik derefter på række nummer 8 for at vælge den ottende kolonne.
- Højreklik på et vilkårligt rækkenummer i de valgte rækker og vælg Skjule fra højreklikmenuen.

Bemærk: Du kan også trykke på Ctrl + 9 tasterne for at skjule de valgte rækker.
Vis kolonner i Excel
For at vise kolonner kan følgende metode hjælpe.
Vis alle skjulte kolonner
- Klik på knappen Marker alt knappen (den lille trekant i øverste venstre hjørne af regnearket) for at vælge hele regnearket.

- Højreklik på et kolonnebogstav og vælg "Vis igen” fra højrekliksmenuen.

Vis visse skjulte kolonner
- Vælg de kolonner, der støder op til de skjulte kolonner. For at vise kolonne C og D vil du f.eks. vælge kolonne B og E.

- Højreklik på valget og vælg Vis igen fra højreklikmenuen.

Relaterede artikler
Skjul automatisk kolonner baseret på dato i Excel
Et almindeligt problem er, når du har et regneark, der indeholder data for flere tidsperioder, og du kun behøver at fokusere på et bestemt udvalg af datoer på et givet tidspunkt. Det kan være tidskrævende og udsat for fejl at skjule og vise kolonner manuelt for at se det ønskede datointerval. I denne artikel vil vi undersøge, hvordan du skjuler kolonner baseret på dato i Excel.
Skjul kolonner i realtid baseret på brugerinput i Excel
Har du nogensinde prøvet at skjule kolonner automatisk baseret på nogle specifikke inputværdier? For eksempel, når du indtaster teksten "AA" i en celle, er kolonne A skjult; når jeg indtaster "BB", er kolonne B og C skjult; når du indtaster "CC", er kolonne D og E skjult... Denne artikel hjælper dig med at opnå denne opgave med VBA-koder.
Skjul kolonner på flere ark i en projektmappe
Som Excel-bruger kan du være stødt på situationer, hvor du skal skjule bestemte kolonner på tværs af flere ark i din projektmappe. I denne artikel vil vi vise dig, hvordan du automatiserer processen med at skjule kolonner på flere ark ved hjælp af VBA-kode.
Skjul eller vis kolonner baseret på rullelistevalg i Excel
At skjule eller vise kolonner baseret på et drop-down listevalg kan være en nyttig teknik til at gøre dine Excel-regneark mere dynamiske og brugervenlige. Ved at tillade brugere at vælge mellem foruddefinerede muligheder kan du kontrollere, hvilke kolonner der er synlige, og hvilke der er skjulte, afhængigt af deres behov og præferencer. Denne artikel indeholder en VBA-kode, der hjælper dig med at udføre denne opgave.
Brug knappen til at vise skjul kolonner i Excel
Selvom Excel giver forskellige indbyggede muligheder for at skjule og vise kolonner, kan du spare tid og kræfter ved at bruge en knap til at automatisere denne opgave. I denne artikel vil vi guide dig gennem processen med at oprette en knap i Excel, der kan vise eller skjule specifikke kolonner med blot et enkelt klik.
Bedste kontorproduktivitetsværktøjer
Overlad dine Excel-færdigheder med Kutools til Excel, og oplev effektivitet som aldrig før. Kutools til Excel tilbyder over 300 avancerede funktioner for at øge produktiviteten og spare tid. Klik her for at få den funktion, du har mest brug for...

Fanen Office bringer en grænseflade til et kontor med Office, og gør dit arbejde meget lettere
- Aktiver redigering og læsning af faner i Word, Excel, PowerPoint, Publisher, Access, Visio og Project.
- Åbn og opret flere dokumenter i nye faner i det samme vindue snarere end i nye vinduer.
- Øger din produktivitet med 50 % og reducerer hundredvis af museklik for dig hver dag!

Indholdsfortegnelse
- video
- Skjul kolonner i Excel
- Med indstillingen Skjul i kontekstmenuen
- Med et enkelt klik ved hjælp af Kutools
- Med genvej
- Med formatindstillingen på båndet
- Med plustegn (gruppefunktion)
- Med VBA kode
- Skjul ubrugte kolonner i Excel
- Med genvej
- Med et enkelt klik ved hjælp af Kutools
- Skjul rækker i Excel
- Vis kolonner i Excel
- Vis alle kolonner
- Vis visse kolonner
- Relaterede artikler
- De bedste Office-produktivitetsværktøjer
- Kommentarer