Kombiner to kolonner i Excel (trin-for-trin vejledning)
Når du arbejder med Excel, kan du støde på situationer, hvor det bliver nødvendigt at kombinere to kolonner for at forbedre dataorganiseringen og lette dit arbejde. Uanset om du opretter fulde navne, adresser eller udfører datarensning og -analyse, kan fletning af kolonner markant forbedre din evne til at behandle og udnytte data effektivt. I denne vejledning vil vi guide dig gennem processen med at kombinere to kolonner i Excel, uanset om du vil sammenkæde tekst, flette datoer eller kombinere numeriske data. Lad os komme igang!
Video: Kombiner to kolonner i Excel
Kombiner to eller flere kolonner i Excel
I dette afsnit vil vi udforske tre metoder til at kombinere to eller flere kolonner. Disse teknikker vil gøre dig i stand til at flette og konsolidere data i Excel effektivt. Uanset om du har brug for at sammenkæde værdier eller konsolidere oplysninger fra flere kolonner, har disse metoder fået dig dækket. Lad os dykke ned og opdage, hvordan du flette kolonner effektivt i Excel.
Kombiner to kolonner med og-tegn (&)
Lad os antage, at du har fornavne i kolonne A og efternavne i kolonne B, og du vil kombinere dem for at skabe et fuldt navn i en anden kolonne. For at opnå dette skal du udføre følgende trin.
Trin 1: Indtast formlen med og-tegn (&)
- Vælg den øverste celle i den kolonne, hvor du vil kombinere de to kolonner, og indtast nedenstående formel.
-
=A2&" "&B2 - Presse Indtast.

Trin 2: Kopier formlen ned til under cellerne for at få alle resultater
Dobbeltklik på udfyldningshåndtaget (den lille grønne firkant i nederste højre hjørne) af formelcellen for at anvende formlen på cellerne under.
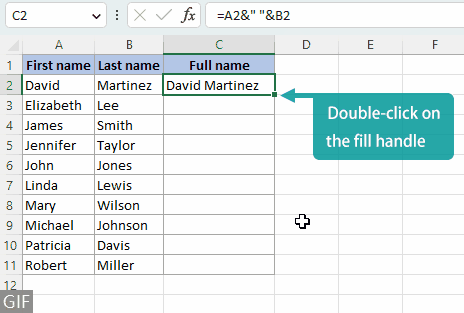
Bemærkninger:
- Du kan erstatte mellemrum (" ") i formlen med:
- Andre separatorer du ønsker, f.eks komma (", ").
Husk at omsætte separatoren med anførselstegn. Tilføjelse af et mellemrum efter separatoren ville forbedre læsbarheden. 
- Enhver tekst, du vil tilføje mellem de sammenkædede værdier, f.eks. er fra (" er fra ").
Husk at omslutte teksten med anførselstegn, og indsæt mellemrum før og efter teksten. 
- Andre separatorer du ønsker, f.eks komma (", ").
- Brug formlen nedenfor for at flette tre kolonner. Dette mønster kan fortsættes for at flette yderligere kolonner ved at tilføje deres respektive referencer.
-
=A2&" "&B2&" "&C2 
Flet kolonner hurtigt og nemt ved hjælp af et alsidigt værktøj
At kombinere data ved hjælp af og-tegnet (&) fra flere kolonner kan være en kedelig proces og tilbøjelig til fejl, da det kræver indtastning &" "& og udvælgelse af flere celler gentagne gange. Dog med Kutools til Excel, kan du nemt kombinere kolonner med blot et par klik, hvilket sparer dig tid og kræfter.
Når du har valgt de kolonner, der skal kombineres, skal du vælge Kutools > Flet og del > Kombiner rækker, kolonner eller celler uden at miste data, og følg nedenstående trin:
- Type Kombiner kolonner.
- Vælg en separator, du har brug for. I dette eksempel valgte jeg Anden separator, og indtastede en komma (, ).
Her tilføjer vi et mellemrum efter kommaet for at gøre den kombinerede tekst lettere at læse. - Angiv, hvor du vil placere de kombinerede data.
- Vælg, hvordan du vil håndtere de kombinerede celler.
- Klik Ok.

Resultat
Ud over evnen til at kombinere søjler og placere resultatet på en ny placering, er den Kombiner rækker, kolonner eller celler uden at miste data funktion giver den ekstra funktionalitet ved direkte at kombinere kildedataene på plads.

Bemærk: Hvis du ikke har installeret Kutools til Excel, venligst download og installer det for at aktivere denne funktion. Det professionelle Excel-tilføjelsesprogram tilbyder en 30-dages gratis prøveperiode uden begrænsninger.
Sammenføj to kolonner ved hjælp af Excel-sammenkædningsfunktioner
Før vi fortsætter med at flette data fra to kolonner til en enkelt kolonne ved hjælp af en Excel-funktion, lad os tage et kig på følgende tre almindeligt anvendte funktioner til at kombinere data. Derefter vil vi dykke ned i processen trin for trin.
| CONCATENATE | - | Tilgængelig i alle versioner af Excel (er muligvis ikke tilgængelig i fremtidige versioner). |
| KONCAT | - | Tilgængelig i Excel 2016 og nyere versioner, samt i Office 365. |
| TEKSTJOIN | - | Tilgængelig i Excel 2019 og nyere versioner, samt i Office 365. TEKSTJOIN funktion giver mere fleksibilitet og effektivitet end CONCATENATE , KONCAT når du kombinerer flere kolonner. |
Trin 1: Vælg en tom celle, hvor du vil placere de kombinerede data
Her vil jeg vælge cellen C2, som er den øverste celle i kolonnen, hvor jeg vil kombinere de to kolonner.

Trin 2: Indtast formlen
Brug en af følgende formler, og tryk derefter på Indtast for at få resultatet. (I dette eksempel vil jeg indtaste formlen med CONCATENATE fungere.)
=CONCATENATE(A2," ",B2)=CONCAT(A2," ",B2)=TEXTJOIN(" ",TRUE,A2:B2)Trin 3: Kopier formlen ned til under cellerne for at få alle resultater
Dobbeltklik på udfyldningshåndtaget (den lille grønne firkant i nederste højre hjørne) af formelcellen for at anvende formlen på cellerne under.

Bemærkninger:
- Du kan erstatte mellemrum (" ") i formlen med:
- Andre separatorer du ønsker, f.eks komma (", ").
Husk at omsætte separatoren med anførselstegn. Tilføjelse af et mellemrum efter separatoren ville forbedre læsbarheden. 
- Enhver tekst, du vil tilføje mellem de sammenkædede værdier, f.eks. er fra (" er fra ").
Husk at omslutte teksten med anførselstegn, og indsæt mellemrum før og efter teksten. 
- Andre separatorer du ønsker, f.eks komma (", ").
- For at kombinere tre kolonner skal du bruge en af formlerne nedenfor. Bemærk, at dette mønster kan udvides til at flette yderligere kolonner ved at tilføje deres respektive referencer.
-
=CONCATENATE(A2," ",B2," ",C2)=CONCAT(A2," ",B2," ",C2)=TEXTJOIN(" ",TRUE,A2:C2) 
- For brugere af Excel 2019 eller nyere versioner, der ønsker det kombinere mere end tre kolonner, anbefaler jeg at bruge TEKSTJOIN funktion, siden som giver dig mulighed for at kombinere celleværdier ved at vælge en hel række af værdier i stedet for gentagne gange at skrive afgrænsninger og vælge hver celle individuelt.
Kombiner kolonner, der indeholder formaterede tal (datoer, valuta, …)
Antag, at du skal flette to kolonner, hvoraf den ene indeholder formaterede tal. Hvis du bruger en almindelig formel, vi talte om ovenfor, vil formateringen af tallene gå tabt, og du ender med følgende resultater.

Det er derfor, det er vigtigt at formatere kombinerede kolonner korrekt, især når de indeholder en blanding af tekst, tal, datoer og andre datatyper. For at vise formaterede tal korrekt, når du sammenkæder, er her tre metoder, du kan følge.
Vis formaterede tal korrekt med TEXT-funktion
I dette afsnit vil jeg vise dig, hvordan du bruger TEKST funktion for at bevare den korrekte talformatering, og kombiner derefter kolonnerne ved hjælp af og-tegn metode som et eksempel. Husk, at du kan anvende den samme teknik på metode til at sammenkæde funktioner også.
Trin 1: Vælg den formel, der passer til din datatype
For at kombinere kolonne 1 (tekst) og kolonne 2 (forskelligt formaterede tal) i eksemplet ovenfor og samtidig bevare deres formatering, kan vi bruge TEKST funktion til at tilpasse visningen af tallene. Nedenfor er de formler, der kan bruges til at kombinere tekst med de formaterede tal nævnt ovenfor. Du kan blot kopiere den formel, der passer til dine behov.
| Formateret nummer | Datatype for formateret nummer | Formula |
|---|---|---|
| 5/12/2023 | Dato (måned/dag/år uden foranstillede nuller) | =A2&" "&TEKST(B2,"m/d/åååå") |
| 4: 05: 00 PM | 12-timers tidsformat med AM/PM (timer uden indledende nuller, minutter og sekunder med indledende nuller) | =A3&" "&TEXT(B3,"h:mm:ss AM/PM") |
| 1000.00 | Tal med 2 decimaler | =A4&" "&TEXT(B4,"#.00") |
| $1,000 | Valuta med tusind-separator | =A5&" "&TEXT(B5,"$#,##0") |
| 11.1 % | Procent med 1 decimal | =A6&" "&TEXT(B6,"#.0%") |
| 1/2 | fraktion | =A7&" "&TEXT(B7,"#/#") |
Resultat
Ved at bruge formlerne nævnt ovenfor, vil du være i stand til at opnå de kombinerede resultater med korrekt viste formaterede tal.

Bemærk:
Hvis du ikke kan finde et format, der matcher dine krav fra ovenstående tabel, kan du oprette en brugerdefineret formatkode til at erstatte den eksisterende, såsom "m / d / åååå", indenfor TEKST funktion.
Hvis du f.eks. vil kombinere en tekstkolonne med en kolonne, der indeholder tal, der bruger et komma som tusindtalsseparator, skal du ændre formlen =A2&" "&TEKST(B2,"m / d / åååå") til =A2&" "&TEKST(B2,"#,###").
Vær venlig at besøge denne side for at få flere oplysninger om oprettelse af en brugerdefineret formatkode.
Vis formaterede tal korrekt med Kutools 'Brug formaterede værdier mulighed
Kutools til Excel's Kombiner rækker, kolonner eller celler uden at miste data funktion tilbyder en Brug formaterede værdier mulighed. Ved at vælge denne mulighed kan du nemt kombinere tekst og formaterede tal, mens du viser deres formatering korrekt uden at skrive nogen formler.
Når du har valgt de kolonner, du ønsker at kombinere, skal du fortsætte med at vælge Kutools > Flet og del > Kombiner rækker, kolonner eller celler uden at miste data, og følg nedenstående trin:
- Type Kombiner kolonner.
- Vælg en separator, du har brug for. I dette eksempel valgte jeg Space.
- Angiv, hvor du vil placere de kombinerede data.
- Vælg, hvordan du vil håndtere de kombinerede celler.
- Tjek Brug formaterede værdier valgmulighed.
- Klik Ok.

Resultat
Kombiner rækker, kolonner eller celler uden at miste data Funktionen giver dig ikke kun mulighed for at flette kolonner og gemme resultatet et andet sted, som andre metoder gør, men det giver dig også mulighed for direkte at flette de originale data på plads uden at miste nogen formatering.

Bemærk: Hvis du ikke har installeret Kutools til Excel, venligst download og installer det for at aktivere denne funktion. Det professionelle Excel-tilføjelsesprogram tilbyder en 30-dages gratis prøveperiode uden begrænsninger.
Vis formaterede tal korrekt med Notesblok
Notesblok-metoden er en alternativ tilgang til at kombinere kolonner med formaterede tal, selvom det kan involvere et par ekstra trin. Når du først har stiftet bekendtskab med processen, kan det være en hurtig og bekvem metode til at kombinere data, især sammenlignet med at bruge formler.
Bemærk: Metoden er kun egnet til at kombinere tilstødende søjler.
Trin 1: Kopier de kolonner, der skal kombineres
Vælg kolonnerne og tryk på Ctrl + C at kopiere dem.

Trin 2: Indsæt de kopierede kolonner til Notesblok
- Presse Windows-tasten + SSkriv Notepad, Vælg derefter Notepad fra resultaterne.

- I Notepad vindue, tryk på Ctrl + V for at indsætte de kopierede kolonner.

Trin 3: Udskift separator i Notesblok med den, du har brug for
- Vælg separatoren mellem kolonneværdierne, og tryk derefter på Ctrl + C at kopiere den.
- Presse Ctrl + H at åbne Søg og erstat dialogboksen, og tryk derefter på Ctrl + V for at indsætte den kopierede separator til Find hvad boks.
- Indtast den separator, du skal bruge i Erstat med boks. I dette eksempel indtastede jeg et mellemrum ( ).
- Klik Udskift alle.

Trin 4: Kopier det kombinerede resultat til Excel-ark
- Tryk på for at kopiere al teksten i Notesblok Ctrl + A for at vælge alt, og tryk derefter på Ctrl + C for at kopiere den valgte tekst.
- Gå tilbage til dit Excel-regneark, vælg den øverste celle på den ønskede placering, hvor du vil placere det kombinerede resultat, og tryk derefter på Ctrl + V for at indsætte den kopierede tekst.

Resultat

Valgfrit: Konverter formelkombinerede resultater til statiske værdier
Den kombinerede kolonne, du oprettede ved hjælp af formelmetoderne, vil være dynamisk, hvilket betyder, at eventuelle ændringer i de oprindelige værdier vil påvirke værdierne i den kombinerede kolonne. Derudover, hvis nogen af kildekolonnerne slettes, vil de tilsvarende data i den kombinerede kolonne også blive fjernet. For at forhindre dette skal du gøre følgende.
Trin 1: Konverter formel til værdi
Vælg de værdier, du kombinerede ved hjælp af formler, og tryk derefter på Ctrl + C. Højreklik derefter på en af de valgte celler og vælg Værdier .  fra Indsæt indstillinger.
fra Indsæt indstillinger.

Resultat
Ved at gøre dette indsætter du kun værdierne og fjerner formlerne. De kombinerede værdier bliver statiske og vil ikke blive påvirket af fremtidige ændringer i de originale data.

Relaterede artikler
- Flet og kombiner kolonner uden at miste data i Excel
- Hvis du fletter flere kolonner med data i Excel (uanset hvilken Excel-version du bruger), vil kun venstre kolonne med data blive bevaret, og dataene i andre kolonner slettes, hvis du anvender kommandoen "Flet og centrer" fra fanen Hjem i gruppen Justering. Denne tutorial taler om, hvordan man flette eller kombinere forskellige kolonner af data til en celle eller kolonne i Excel.
- Hvordan flettes hver anden række / celle i Excel?
- Hvis du har en liste med data, og du vil kombinere hver anden række eller celle af dem som vist som nedenfor, ved du hvordan du får det gjort? I Excel kan du bruge formel eller VBA til at flette hver anden række eller celler.
- Hvordan flettes to tabeller ved at matche en kolonne i Excel?
- Antag, at du har to tabeller i to forskellige ark, den ene er hovedtabellen, og den anden er en ny datatabel. Nu vil du flette disse to tabeller med en matchende kolonne og opdatere dataene som vist nedenstående skærmbillede, hvordan kan du hurtigt løse det i Excel? I denne artikel introducerer jeg hurtigt tricks til at kombinere to tabeller ved en kolonne.
- Hvordan flettes flere ark med samme overskrifter i Excel?
- For eksempel har du nogle data med de samme overskrifter i forskellige ark som vist nedenstående skærmbilleder, og nu er dit job at flette disse ark til et ark. I stedet for at kopiere og indsætte dem en efter en introducerer denne tutorial de bedre måder for dig at håndtere dette job på.
Bedste kontorproduktivitetsværktøjer
Overlad dine Excel-færdigheder med Kutools til Excel, og oplev effektivitet som aldrig før. Kutools til Excel tilbyder over 300 avancerede funktioner for at øge produktiviteten og spare tid. Klik her for at få den funktion, du har mest brug for...

Fanen Office bringer en grænseflade til et kontor med Office, og gør dit arbejde meget lettere
- Aktiver redigering og læsning af faner i Word, Excel, PowerPoint, Publisher, Access, Visio og Project.
- Åbn og opret flere dokumenter i nye faner i det samme vindue snarere end i nye vinduer.
- Øger din produktivitet med 50 % og reducerer hundredvis af museklik for dig hver dag!

Indholdsfortegnelse
- Kombiner to eller flere kolonner i Excel
- Med et-tegn (&)
- Med et alsidigt værktøj
- Med Excel-sammenkædningsfunktioner
- Kombiner kolonner, der indeholder formaterede tal (datoer, valuta, …)
- Med TEXT-funktion
- Med Kutools 'Brug formaterede værdier mulighed
- Med Notesblok
- Valgfrit: Konverter formelkombinerede resultater til statiske værdier
- Relaterede artikler
- De bedste Office-produktivitetsværktøjer
- Kommentarer
