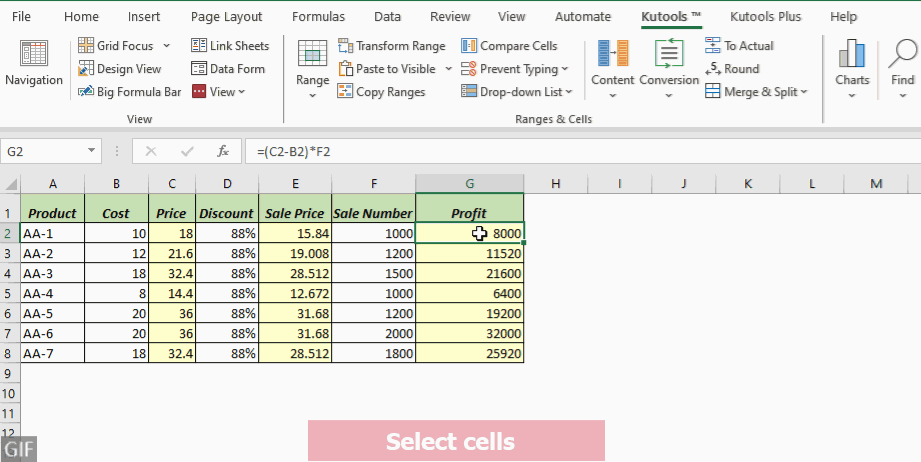7 måder at vise formler i Excel (Nem trin-for-trin guide)
Excel-formler er afgørende for rapporter, prognoser og dataanalyse. Visning af formler i Excel kan hjælpe dig med bedre at forstå dine data. Hvis du for eksempel skal udskrive et regneark med dets formler, er det afgørende at vise dem. I denne guide vil vi lede dig gennem syv nemme metoder til at afsløre formlerne bag dine data, hvilket giver dig mulighed for at arbejde med tillid og effektivitet.

Vis alle formler i et ark
I dette tilfælde er der formler i kolonne C, E og G i regnearket nedenfor, og vi ønsker at vise alle formlerne i arket.

Excel tilbyder flere metoder til at afsløre alle formlerne i et regneark. I dette afsnit vil vi udforske fire metoder at nå dette mål.
| Metode | Range | Noter |
|---|---|---|
| Vis formler kommando | Nuværende ark | Slå hurtigt til eller fra. |
| Kutools til Excel | Nuværende ark eller alle ark | Effektiv med tilføjede funktioner. |
| Ctrl + ` genvej | Nuværende ark | Slå hurtigt til eller fra; Øjeblikkelig. |
| Excel-indstillinger | Nuværende ark | Kræver flere trin. |
Brug af kommandoen Vis formler på båndet til at vise alle formler i et ark
Kommandoen Vis formler giver brugerne mulighed for hurtigt at skifte mellem at vise alle formler og deres resultater i det aktuelle ark.
Trin 1: Slå kommandoen Vis formler til
I dit Excel-regneark skal du navigere til formler fane. Klik på Vis formler knappen i Formel Auditing gruppe.

Resultat
Alle formler i det angivne regneark vil nu være synlige.

Tip: Klik på for at skjule alle formler og vise resultaterne i arket Vis formler knappen igen for at slå den fra.
Brug af Kutools til nemt at vise alle formler i et eller alle ark
Kutools til Excel præsenterer sin robuste Vis indstillinger funktion, som rækker ud over Excels konventionelle formelvisningsfunktioner. Mens Excel traditionelt giver mulighed for formelsynlighed på et enkelt ark på én gang, Kutools giver brugerne fleksibiliteten til nemt at afsløre formler enten på et individuelt ark or på tværs af hele projektbogen. Ud over formel indsigt, integrerer denne funktion problemfrit indstillinger som f.eks Indre faner, Formel Barog Statuslinje, hvilket forbedrer din arbejdsgang og løfter din overordnede Excel-oplevelse.
Efter installation af Kutools til Excel, Vælg Kutools > Views > Vis indstillinger at åbne Vis indstillinger dialog boks. Så gør venligst følgende:
- Tjek formler afkrydsningsfeltet i afsnittet Vinduesindstillinger.
- Klik på knappen Anvend på alle ark knap til at vise alle formler i alle ark i en projektmappe. (Spring dette trin over, hvis du kun vil vise formler i det aktuelle ark.)
- Klik OK.

- For at bruge denne funktion skal du installere Kutools til Excel først, tak klik for at downloade og få en 30-dages gratis prøveperiode nu.
- For at skjule alle formler og vise resultaterne i et eller alle ark skal du fjerne markeringen i formler afkrydsningsfeltet i Vis indstillinger dialogen.
Brug Ctrl + ` genvej til at vise alle formler i et ark
Du kan også bruge Vis genvej til formler for at skifte mellem at vise formler og deres resultater i et ark.
I dit Excel-regneark skal du blot trykke på Ctrl + `. Nu vil alle formler i det aktuelle ark være synlige.

- grav accent nøgle (`) er placeret yderst til venstre i rækken, der indeholder nummertasterne, ved siden af nummer 1-tasten.
- Tryk på for at skjule alle formler og vise resultaterne i arket Ctrl + ` igen.

Brug af Excel-indstillinger til at vise alle formler i et ark
En anden måde at vise formler i et regneark er ved at justere Excels indstillinger igennem Excel-indstillinger .
Trin 1: Åbn dialogboksen Excel-indstillinger
For Excel 2010 og nyere versioner skal du navigere til File (Felt) > Indstillinger. For Excel 2007 skal du klikke på Office Knap, og vælg derefter Excel-indstillinger.
Trin 2: Angiv indstillingerne i dialogboksen Excel-indstillinger:
- Type Avanceret På venstre side.
- Rul ned til Visningsindstillinger for dette regneark sektion, og vælg det specifikke ark, hvor du vil vise formler.
- Tjek Vis formler i celler i stedet for deres beregnede resultater afkrydsningsfelt.
- Klik på OK.

Resultat
Alle formler i det regneark, du har angivet, vil nu være synlige.

Tip: For at skjule alle formler og vise resultaterne i arket skal du fjerne markeringen i Vis formler i celler i stedet for deres beregnede resultater afkrydsningsfeltet i Excel-indstillinger dialogen.
Vigtige ting du bør vide:
- Uanset hvilken metode du vælger blandt de fire ovenfor nævnte metoder til at vise formler i et regneark, aktiverer de alle i det væsentlige Vis formlertilstand.
Hvis Vis formler knappen under Formula fanen er slået til, betyder det Vis formlertilstand er aktiveret. - Når Vis formlertilstand er aktiveret i Excel, kan kolonner midlertidigt udvides for at vise længere formeltekst. Bare rolig, kolonner vil automatisk gendanne deres oprindelige bredder, når Vis formler-tilstanden er deaktiveret.
- Efter Vis formlertilstand er aktiveret i Excel, den Fortryd knappen virker ikke, hvis du ønsker at vende tilbage til den oprindelige tilstand.

Vis formler i markerede celler
Til tider foretrækker vi måske ikke at vise alle formler i et ark, men kun dem i udvalgte celler. For eksempel er der formler i kolonne C, E og G i regnearket nedenfor, og vi ønsker kun at afsløre formlerne i cellerne G2:G8 i kolonne G.

I dette afsnit vil vi dykke ned i tre metoder til at nå dette mål.
- FORMELTEKST Funktion: Kun i Excel 2013 og senere; har brug for nye celler til output.
- Et praktisk værktøj: Hurtig med et par klik; ændrer eksisterende celler; kræver installation.
- Find og erstat funktion: kompliceret; kan ændre data, hvis de ikke bruges korrekt.
Brug af FORMELTEKST-funktionen til at vise formler i markerede celler
Excel FORMELTEKST funktion henter en formel fra en specificeret reference og returnerer den som en tekststreng. Du kan bruge denne funktion til at udtrække og vise formelindholdet i en celle som tekst
Bemærk: FORMELTEKST funktion er kun tilgængelig i Excel 2013 og nyere versioner.
Trin 1: Anvend formlen FORMULATEXT
Klik på en tom celle; for dette eksempel vil jeg vælge celle H2. Skriv derefter nedenstående formel og tryk Indtast tasten for at hente formlen fra celle G2.
=FORMULATEXT(G2)
Trin 2: Kopier formlen ned til under cellerne for at få alle resultater
Dobbeltklik på på den fyldehåndtag af formelcellen for at anvende formlen på cellerne nedenfor.

Brug af et praktisk værktøj til hurtigt at vise formler
For at vise formler i specifikke celler, Kutools til Excel's Konverter formel til tekst funktionen giver dig mulighed for hurtigt at omdanne formler til almindelig tekst inden for det samme celleområde, hvilket eliminerer behovet for ekstra trin, såsom at oprette en hjælpekolonne, når du bruger FORMULETEKST-funktionen. Dette giver en nem måde at se formler i valgte celler på.
Efter valg af celler hvor du vil vise formler, skal du klikke Kutools > Konvertering > Konverter formel til tekst.
- For at bruge denne funktion skal du installere Kutools til Excel først, tak klik for at downloade og få en 30-dages gratis prøveperiode nu.
- For at vise resultater i de valgte celler skal du blot klikke Kutools > Konvertering > Konverter tekst til formel.
Brug af funktionen Find og erstat til at vise formler i markerede celler
En anden metode til at vise formler i udvalgte celler er at bruge Søg og erstat funktion i Excel.
Bemærk: Denne Søg og erstat metoden er ikke egnet til formler indeholder mere end ét lighedstegn, såsom"=A1=B1", fordi den kan returnere de forkerte resultater.
Trin 1: Vælg det celleområde, hvor du vil vise formler
Her vælger jeg rækkevidden G2: G8.

Trin 2: Tryk på Ctrl + H for at åbne dialogboksen Find og erstat
Tip: Eller du kan klikke Home > Find og vælg > udskifte at åbne Søg og erstat dialogen.
Trin 3: Under fanen Erstat i dialogboksen Find og erstat skal du gøre følgende:
- I Find hvad indtast lighedstegnet =.
- I Erstat med indtast et mellemrum og lighedstegnet =.
- Klik på knappen Erstat alle .

Trin 4: Klik på OK > Luk for at lukke dialoger.
Resultat
Nu er der tilføjet et indledende mellemrum før alle formler i de valgte celler, hvilket resulterer i, at formlerne vises som tekst.

- Indtast i dialogboksen Find og erstat for at skjule formler og vise resultater i de valgte celler = i feltet Find hvad og input = i boksen Udskift med.
- Udover at udskifte = med = for at vise formler, kan du også erstatte = med '= (en apostrof efterfulgt af lighedstegnet) for at vise dem som tekst.

Denne metode tilføjer en ledende apostrof til alle formler, så de vises som tekst. Bemærk, at apostrof kun vil være synlig i formellinjen, når cellen er valgt; ellers forbliver den skjult. - Selv denne tilgang er populær, men vi anbefaler den ikke, fordi den har en begrænsning: du kan ikke nemt fjerne den førende apostrof ved hjælp af Søg og erstat funktion til at skjule formler og vise resultater. For at være specifik, hvis du forsøger at erstatte '= med = i dialogboksen Find og erstat udsender Excel en advarsel, der indikerer, at der ikke kunne foretages erstatninger på grund af fraværet af matchende indhold.

Hvorfor viser Excel formlen i stedet for resultatet?
Har du nogensinde stødt på en situation, hvor Excel stædigt viser formlen i stedet for resultatet efter at have indtastet en formel i en celle og trykket på Enter-tasten? Bliv ikke forskrækket; din Excel-applikation fungerer korrekt. Vi guider dig gennem at løse dette problem på ingen tid.
Hvis Excel viser en formel i en celle i stedet for resultatet, kan det skyldes følgende årsager:
Årsag 1: Vis formler-tilstand aktiveret
Du har muligvis utilsigtet aktiveret Vis formlertilstand, enten ved at klikke på Vis formler knappen på båndet eller ved at bruge Ctrl + `genvej.

Opløsning:
For at vise resultatet er det eneste, du skal gøre, at deaktivere Vis formlertilstand, enten ved at klikke på Vis formler knappen på båndet igen eller ved at trykke på Ctrl + ` genvej igen.
Årsag 2: Et indledende mellemrum/apostrof tilføjet før lighedstegnet i formlen
Hvis en formel starter med et førende rum or en apostrof ('), behandler Excel det som tekst og vil ikke udføre nogen beregninger, det måtte indeholde.
 |
 |
Opløsning:
For at vise resultatet er alt du skal gøre at fjerne førende plads or apostrof før lighedstegnet i formlen.
Årsag 3: Celle formateret som tekst
Hvis du ved et uheld indstiller cellens formatering til tekst før formlen indtastes i cellen, behandler Excel også formlen som tekst og afstår fra at behandle formler, den indeholder.

Opløsning:
For at vise resultatet skal du vælge den relevante celle og derefter gå til Home fanebladet og vælg Generelt fra nummer gruppe som cellens format. Efter indstilling af formatet, dobbeltklikke på cellen eller tryk på F2 tasten, og tryk derefter Indtast nøgle.
Udstyret med disse detaljerede teknikker bliver det væsentligt mere ligetil at navigere og revidere dine Excel-ark. Hvis du ønsker at udforske flere Excel-tip og tricks, klik her for at få adgang til vores omfattende samling af over tusindvis af tutorials.
Relaterede artikler
Hvordan viser / skjuler jeg ikke formler fra formellinjen i Excel?
I denne artikel vil jeg introducere to måder til ikke at vise eller skjule formler fra formellinjen i Excel.
Hvordan vises pile for at vise forholdet mellem formler og celler i Excel?
Du kan oprette flere formler i et regneark, og nogle gange skal du finde forholdet mellem disse formler og deres refererede celler. Hvordan opnår man det hurtigt? Du får to metoder i denne artikel.
Hvordan udskrives regneark med formler i Excel?
I denne vejledning viser vi dig, hvordan du udskriver regneark med formler, der vises i Excel.
Hvordan konverteres alle formler til værdier i Excel?
Lad os sige, at du anvender en formel, der henviser celler til eksterne filer i Excel, og sender projektmappen til andre. Men når modtagerne åbner projektmappen, vises formelresultatet som en fejlværdi. I dette tilfælde må du hellere konvertere din formel til statisk værdi, før du deler den. Her introducerer denne artikel to løsninger til dig.
Bedste kontorproduktivitetsværktøjer
Overlad dine Excel-færdigheder med Kutools til Excel, og oplev effektivitet som aldrig før. Kutools til Excel tilbyder over 300 avancerede funktioner for at øge produktiviteten og spare tid. Klik her for at få den funktion, du har mest brug for...

Fanen Office bringer en grænseflade til et kontor med Office, og gør dit arbejde meget lettere
- Aktiver redigering og læsning af faner i Word, Excel, PowerPoint, Publisher, Access, Visio og Project.
- Åbn og opret flere dokumenter i nye faner i det samme vindue snarere end i nye vinduer.
- Øger din produktivitet med 50 % og reducerer hundredvis af museklik for dig hver dag!

Indholdsfortegnelse
- Vis alle formler i et ark
- Brug af kommandoen Vis formler i båndet
- Brug af Kutools til nemt at vise alle formler i et eller alle ark
- Brug af Ctrl + ` genveje
- Brug af Excel-indstillinger
- Vis formler i markerede celler
- Brug af FORMULATEXT-funktionen
- Brug af et praktisk værktøj til hurtigt at vise formler
- Brug af funktionen Find og erstat
- Hvorfor viser Excel formlen i stedet for resultatet?
- Relaterede artikler
- De bedste Office-produktivitetsværktøjer
- Kommentarer