Excel Fjern mellemrum: Førende, Efterfølgende, Ekstra eller Alle mellemrum
Når du importerer data fra eksterne kilder som internettet til Excel, kan du støde på uønskede indledende, efterfølgende eller ekstra mellemrum mellem ord og tal. Sådanne mellemrum kan føre til beregningsfejl og forstyrre dataanalysen. Denne vejledning vil introducere flere metoder til effektivt at eliminere disse overflødige rum, hvilket sikrer nøjagtigheden og integriteten af dine data.
Med TRIM-funktion
Med et alsidigt tekstværktøj med få klik
Fjern alle mellemrum mellem tal eller tegn
Funktionen Søg og erstat
Ved ERSTAT-funktion
Fjern ikke-afbrydende mellemrum ( )
Fjern ikke-printbare tegn
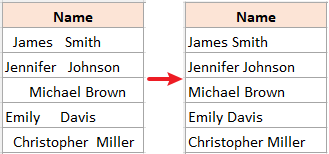
Video: Fjern mellemrum
Fjern indledende, efterfølgende, ekstra mellemrum mellem ord eller tal
Når du arbejder med tekstdata, såsom navne, kan du ofte støde på unødvendige mellemrum. Lad os se på, hvordan man kan slippe af med disse.
Fjern indledende, efterfølgende, ekstra mellemrum mellem ord eller tal med TRIM-funktionen
Excel's TRIMME funktion er designet til at fjerne indledende, efterstillede og ekstra mellemrum i en tekststreng. Sådan bruger du det.
Trin 1: Vælg en celle og brug TRIM-funktionen
Hvis du vil fjerne de foranstående, efterfølgende mellemrum og ekstra mellemrum mellem ord i celle A4, i en tom celle, skal du bruge TRIMME funktion, og tryk derefter på Indtast nøgle.
=TRIM(A4)
Trin 2: Anvend formlen på andre celler og få resultaterne
Efter at have fået det første resultat, træk i fyldhåndtaget i formelcellen (B4 i dette eksempel) ned for at anvende formlen på andre celler, trækker vi her til celle B8.

- For at erstatte formelresultaterne med beregnede værdier skal du først vælge formelcellerne og trykke på Ctrl + C. Højreklik derefter på de samme valgte celler og under Indsæt indstillinger sektion i kontekstmenuen, vælg Værdier.
- TRIM-funktionen kan også fjerne linjeskift i tekststrengen.

- TRIM-funktionen fjerner ikke ubrudte mellemrum (eller Char(160)). For at håndtere disse henvises til Fjern ikke-brydende mellemrum sektion.
- TRIM-funktionen fjerner ikke tegn, der ikke kan udskrives. For at håndtere disse henvises til Fjern ikke-printbare tegn sektion.
Fjern førende, efterfølgende, ekstra mellemrum mellem ord med et alsidigt tekstværktøj med få klik
Sammenlignet med TRIM-funktionen anbefaler jeg stærkt Fjern mellemrum værktøjet fra Kutools til Excel. Det er en game-changer: Intet behov for komplekse formler, tilbyder fleksibilitet til at fjerne forskellige mellemrum, håndterer batch-valg og håndterer endda ikke-brud.
Vælg de celler, du vil håndtere, klik Kutools > tekst > Fjern mellemrum, vælg en mulighed, som du har brug for, og se et eksempel på resultatet i det højre afsnit, og klik derefter OK. Her vælger jeg Alle overskydende rum mulighed for at fjerne indledende, efterfølgende og ekstra mellemrum mellem ord.

Fjern alle mellemrum mellem tal eller tegn
Fjernelse af mellemrum mellem tal (inklusive indledende mellemrum og efterfølgende mellemrum) er afgørende for at undgå regnefejl. Heldigvis kan du nemt opnå dette med følgende metoder:
Fjern alle mellemrum ved hjælp af funktionen Find og erstat
Søg og erstat funktion i Excel er en hurtig, formelfri måde at fjerne alle mellemrum.
Trin 1: Vælg de celler, du vil fjerne alle mellemrum

Trin 2: Tryk på Ctrl + H for at vise dialogboksen Find og erstat
Du kan også finde denne funktion i båndet ved at klikke Home > Find og vælg > udskifte.
Trin 3: Erstat mellemrum med ingenting i dialogboksen Find og erstat
I Søg og erstat dialog, indstilles som følger:
- Type et rum ind i Find hvad tekstboks.
- Efterlad intet i Erstat med tekstboks.
- Klik Erstat alle.
- Klik OK at færdiggøre.


Resultat

Fjern ubesværet alle mellemrum i Excel med Kutools til Excels stærke Fjern mellemrum funktion. Spar tid og opnå præcise resultater med blot et par klik. Download nu for øget produktivitet!

Fjern alle mellemrum ved ERSTAT-funktionen
Hvis du vil fjerne alle mellemrum, men bevare de originale data, kan du bruge ERSTATNING funktion til at hente data uden mellemrum i en ny kolonne.
Trin 1: Vælg en celle og brug ERSTAT-funktionen
For at fjerne mellemrummene i celle A4 skal du bruge nedenstående formel i en hvilken som helst tom celle og derefter trykke på Indtast nøglen til at få det første resultat.
=SUBSTITUTE(A4," ","")
Trin 2: Anvend formlen på andre celler og få resultaterne
Efter at have fået det første resultat, træk i fyldhåndtaget i formelcellen (B4 i dette eksempel) ned at anvende formlen på andre celler.

Fjern ikke-afbrydende mellemrum ( )
Når du importerer data fra andre kilder, kan du støde på ubrudte mellemrum, såsom html-tegn, som ikke fjernes ved at bruge TRIM-funktionen i Excel. Du kan bruge en formel, der kombinerer funktionerne TRIM og ERSTATNING for at fjerne ekstra mellemrum, herunder ikke-afbrudte mellemrum.
Trin 1: Vælg en celle og brug formel
For at fjerne ekstra mellemrum inklusiv ikke-afbrydelige mellemrum i celle A4, skal du bruge nedenstående formel i enhver tom celle og derefter trykke på Indtast nøglen til at få det første resultat.
=TRIM(SUBSTITUTE(A4,CHAR(160)," "))
- Et ikke-brydende tegn er repræsenteret af værdien 160 i 7-bit ASCII-systemet. Du kan nemt definere det ved hjælp af CHAR(160)-formlen.
- SUBSTITUTE-funktionen erstatter ikke-afbrydende mellemrum med normale mellemrum.
- TRIM-funktionen bruges til at fjerne alle ekstra normale mellemrum.
Trin 2: Anvend formlen på andre celler og få resultaterne
Efter at have fået det første resultat, træk i fyldhåndtaget i formelcellen (B4 i dette eksempel) ned at anvende formlen på andre celler.

Fjern ikke-printbare tegn
Nogle importerede data kan indeholde ekstra mellemrum og ikke-udskrivbare tegn (ASCII-kode 0-31). Sådan fjerner du dem:
Trin 1: Vælg en celle og brug formel
For at fjerne ekstra mellemrum og de ikke-udskrivbare tegn i celle A4, skal du bruge nedenstående formel i en hvilken som helst tom celle og derefter trykke på Indtast nøglen til at få det første resultat.
=TRIM(CLEAN(A4))
- CLEAN-funktionen bruges til at rense de første 32 ikke-udskrivende tegn i 7-bit ASCII-koden (værdier 0 til 31).
- TRIM-funktionen bruges til at fjerne alle ekstra normale mellemrum.
Trin 2: Anvend formlen på andre celler og få resultaterne
Efter at have fået det første resultat, træk i fyldhåndtaget i formelcellen (B4 i dette eksempel) ned at anvende formlen på andre celler.

- Begrænsningen af ovenstående formel: I Unicode-tegnsættet er der yderligere tegn, der ikke udskrives (værdierne 127, 129, 141, 143, 144 og 157). For disse yderligere tegn, der ikke kan udskrives, fjerner CLEAN-funktionen ikke af sig selv.
- Hvis du vil fjerne ekstra mellemrum, mellemrum og tegn, der ikke udskrives, skal du bruge denne formel:
=TRIM(CLEAN(SUBSTITUTE(A4,CHAR(160)," ")))
Vil du have et uberørt regneark uden irriterende tegn, der ikke udskrives? Med Fjern tegn træk ved Kutools til Excel, ikke kun kan du hurtigt fjerne disse gener, men du kan også målrette mod og fjerne alle specifikke karaktertyper. Oplev magien på egen hånd - download nu gratis og løft dit Excel-spil!

Oplysningerne ovenfor beskriver, hvordan du fjerner mellemrum i Excel. Jeg håber du finder det værdifuldt og gavnligt. For flere uvurderlige Excel-tip og tricks, der kan transformere din databehandling, dykke ind her.
Bedste kontorproduktivitetsværktøjer
Overlad dine Excel-færdigheder med Kutools til Excel, og oplev effektivitet som aldrig før. Kutools til Excel tilbyder over 300 avancerede funktioner for at øge produktiviteten og spare tid. Klik her for at få den funktion, du har mest brug for...

Fanen Office bringer en grænseflade til et kontor med Office, og gør dit arbejde meget lettere
- Aktiver redigering og læsning af faner i Word, Excel, PowerPoint, Publisher, Access, Visio og Project.
- Åbn og opret flere dokumenter i nye faner i det samme vindue snarere end i nye vinduer.
- Øger din produktivitet med 50 % og reducerer hundredvis af museklik for dig hver dag!

Indholdsfortegnelse
- Video: Fjern mellemrum
- Fjern indledende, efterfølgende, ekstra mellemrum mellem ord eller tal
- Med TRIM-funktion
- Med et alsidigt tekstværktøj med klik
- Fjern alle mellemrum mellem tal eller tegn
- Funktionen Søg og erstat
- Ved ERSTAT-funktion
- Fjern ikke-afbrydende mellemrum ( )
- Fjern ikke-printbare tegn
- Relaterede artikler
- Bedste kontorproduktivitetsværktøjer
- Kommentarer