Gennemstreget tekst i Excel (Grundlæggende brug og eksempler)
Gennemstreget tekst i Excel har en linje, der krydser teksten i en celle, hvilket betyder, at teksten er streget over. Denne visuelle cue er gavnlig til at fremhæve udførte opgaver eller information, der ikke længere er relevant.
I Excel kan du anvende gennemstregning gennem en af fire grundlæggende metoder (genvej, formater celler, føje gennemstregningen til QAT or Bånd) præsenteret i denne øvelse. Derudover vil selvstudiet indeholde eksempler, der demonstrerer brugen af gennemstregning i Excel.

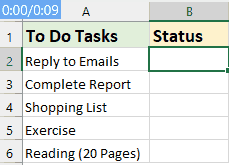
Anvend og fjern gennemstregning i Excel
- Ved at bruge genvej
- Ved at bruge funktionen Formater celler
- Føj det gennemstregede ikon til værktøjslinjen Hurtig adgang
- Tilføj muligheden for gennemstregning til Excel-båndet
- Fjern gennemstregningen
4 eksempler på gennemstregning i Excel
- Eksempel 1: Automatisk gennemstregning baseret på celleværdi
- Eksempel 2: Automatisk gennemstregning, når afkrydsningsfeltet er markeret
- Eksempel 3: Dobbeltklik på en celle for at gennemstrege tekst
- Eksempel 4: Anvend gennemstregning på flere celler i samme tekst
Anvend og fjern gennemstregning i Excel på nettet
Anvend og fjern gennemstregning i Excel
Selvom Excel ikke har en direkte gennemstregningsknap som Word, er der flere nemme metoder til at anvende eller fjerne dette format. Lad os undersøge disse metoder:
Påfør gennemstregning ved at bruge genvej
En af de hurtigste måder at anvende gennemstregning i Excel er ved at bruge en tastaturgenvej. Denne genvej til gennemstregning kan anvendes på en hel celle, en bestemt del af teksten i en celle eller på tværs af et udvalg af flere celler.
Genvejen til gennemstregning i Excel er:
Ctrl + 5
● Føj gennemstregning til en celle:
Vælg cellen, og tryk derefter på genvejstasterne: 
● Føj gennemstregning til en række celler:
Vælg celleområdet, og tryk derefter på genvejstasterne: 
● Tilføj gennemstregning til ikke-tilstødende celler:
Presse Ctrl for at vælge flere celler, og tryk derefter på genvejstasterne: 
● Tilføj gennemstregning til en del af celleværdien:
Dobbeltklik på cellen for at aktivere redigeringstilstanden og vælg den tekst, du vil gennemstrege, og tryk derefter på genvejstasterne: 
Anvend gennemstregning ved at bruge funktionen Formater celler
Hvis du foretrækker at bruge menuindstillinger, er funktionen Formater celler et godt alternativ.
Trin 1: Vælg cellerne eller en del af teksten i en celle, du vil anvende gennemstregning
Trin 2: Gå til dialogboksen Formater celler
- Højreklik på den valgte celle eller tekst, og vælg derefter formater celler fra kontekstmenuen.
- I formater celler under dialogboksen font fanen, tjek Gennemstreget mulighed fra Effekter sektion.
- Klik OK for at lukke dialogboksen.

Resultat:
Nu kan du se, at de valgte celler er blevet formateret med gennemstregning som vist på følgende skærmbillede:
Føj det gennemstregede ikon til værktøjslinjen Hurtig adgang
Hvis du ofte bruger Strikethrough-funktionen i Excel, kan metoden til at navigere gennem menuer hver gang blive besværlig. Dette afsnit introducerer en mere effektiv løsning: tilføjelse af en gennemstregningsknap direkte til din værktøjslinje for hurtig adgang. Dette vil strømline din arbejdsgang i Excel, hvilket giver mulighed for øjeblikkelig adgang til gennemstregningsfunktionen med blot et klik.
Trin-for-trin guide til at tilføje gennemstregningsikonet:
- Klik på den lille pil i slutningen af Hurtig adgangs værktøjslinje i øverste venstre hjørne af Excel-vinduet, og klik derefter på Flere kommandoer, se skærmbillede:

- I Excel-indstillinger dialogboks, skal du indstille følgende handlinger:
- (1.) Under Vælg kommandoer fra sektion, vælg Kommandoer Ikke i båndet;
- (2.) Rul gennem listen, og vælg Gennemstreget;
- (3.) Klik på Tilføj knappen for at tilføje Gennemstreget til listen over kommandoer i højre rude;
- (4.) Klik til sidst OK .

Gennemstregningsikonet vises nu på din Hurtig adgangs værktøjslinje. Se skærmbillede: 
Nu, når du skal tilføje gennemstregning til celler, skal du bare vælge cellerne og derefter klikke på dette Gennemstreget ikonet, vil det slå igennem de valgte celler, som vist på demoen nedenfor:
Tilføj muligheden for gennemstregning til Excel-båndet
Hvis funktionen Strikethrough ikke bruges ofte nok til at berettige en plads på din hurtigadgangsværktøjslinje, men stadig er et værktøj, du bruger regelmæssigt, er det et godt alternativ at tilføje det til Excel-båndet. Her introduceres trinene til at tilføje Strikethrough til Excel-båndet.
Trin 1: Vurder dialogboksen for Excel-indstillinger
Højreklik hvor som helst på Bånd og vælg Tilpas båndet, se skærmbillede:
Trin 2: Opret en ny gruppe
- I Excel-indstillinger dialogboksen, skal du oprette en ny gruppe under Home fane. Vælg Home fane og klik Ny gruppe, derefter, klik derefter Omdøb knap, se skærmbillede:

- I Omdøb dialogboks, skriv et navn til den nye gruppe, og klik derefter OK. Se skærmbillede:

Trin 3: Tilføj Strikethrough til båndet
- Stadig i Excel-indstillinger dialogboks, skal du indstille følgende handlinger:
- (1.) Under Vælg kommandoer fra sektion, vælg Kommandoer Ikke i båndet.
- (2.) Rul gennem listen, og vælg gennemstreget.
- (3.) Klik på Tilføj knappen for at tilføje Gennemstreget til den nye gruppe i højre rude.

- Skift den nye gruppeposition, vælg den nye gruppe, du har oprettet, og klik på Pil op-knap for at justere den til den position, du har brug for. Og klik derefter OK .

- Nu kan du se, at den nye gruppe, som omfatter Gennemstreget mulighed, er tilføjet under Home fane, se skærmbillede:

Resultat:
Fra nu af, når du tilføjer gennemstregning til celler, skal du blot vælge cellerne og klikke på dette Gennemstreget kommando, vil den strege gennem de valgte celler, som vist demoen nedenfor:
Fjern gennemstregning i Excel
Dette afsnit vil tale om to normale tricks til at fjerne gennemstregning fra celler i Excel.
Mulighed 1: Ved at bruge genvej
Vælg cellerne med gennemstreget formatering, og tryk blot Ctrl + 5 en gang til. Gennemstregningen fjernes med det samme.
Mulighed 2: Ved at bruge funktionen Formater celler
Vælg cellerne med gennemstreget formatering, og højreklik derefter, og vælg derefter formater celler fra genvejsmenuen. I formater celler under dialogboksen font fanen, fjern markeringen Gennemstreget mulighed. Endelig skal du klikke på OK. Se skærmbillede:
4 eksempler på gennemstregning i Excel
Gennemstregning i Excel er ikke kun en statisk formateringsmulighed; den kan anvendes dynamisk for at forbedre datastyring og brugerinteraktion. Dette afsnit dykker ned i fire praktiske eksempler, hvor gennemstregning bruges, og demonstrerer fleksibiliteten og anvendeligheden af denne funktion i forskellige scenarier.
Eksempel 1: Automatisk gennemstregning baseret på celleværdi
Hvis du overvejer at bruge gennemstregning til at markere afsluttede opgaver eller aktiviteter i en tjekliste eller huskeliste, kan automatisering af denne proces i Excel være yderst effektiv. Du kan konfigurere Excel til automatisk at anvende gennemstreget formatering på opgaver, så snart du indtaster en bestemt tekst, såsom "Udført" i en relateret celle. Se demoen herunder:
Trin 1: Vælg det dataområde, hvor du ønsker, at den automatiske gennemstregning skal anvendes
Trin 2: Anvend funktionen Betinget formatering
- Naviger til Home fane og klik Betinget formatering > Ny regel, se skærmbillede:

- I Ny formateringsregel dialog boks:
- (1.) Klik på Brug en formel til at bestemme, hvilke celler der skal formateres fra Vælg en regeltype listefelt;
- (2.) Indtast nedenstående formel i Formater værdier, hvor denne formel er sand tekstboks:
=$B2="Done" - (3.) Klik derefter på dannet .
Bemærk: I ovenstående formel B2 er den celle, der indeholder den specifikke værdi, og Udført er den tekst, som du vil anvende gennemstregningsformatet baseret på.

- I den poppede ud formater celler under dialogboksen font fanen, tjek Gennemstreget mulighed fra Effekter sektion, se skærmbillede:

- Klik derefter på OK > OK for at lukke dialogerne.
Resultat:
Nu, når du skriver teksten "Udført" i cellerne i kolonne B, vil opgaveelementet blive streget over med en gennemstregning, se demoen nedenfor:
Forbedre din Excel-oplevelse med Kutools
- Opret farvekodede rullelister med lethed
Med Kutools til Excel's Farvet rulleliste funktion, kan du forvandle almindelige rullelister til visuelt tiltalende, farvekodede menuer. Dette forbedrer ikke kun læsbarheden af dine data, men giver også mulighed for hurtigere dataindtastning og analyse. Se demoen herunder:

For at anvende denne funktion skal du først downloade og installere Kutools til Excel. Nyd en 30-dages gratis prøveperiode nu!
Eksempel 2: Automatisk gennemstregning, når afkrydsningsfeltet er markeret
I stedet for at skrive tekst er det også en god metode til nemt at se, hvilke aktiviteter der udføres ved at bruge afkrydsningsfelter til automatisk at anvende gennemstregning af opgaver. Denne tilgang forenkler ikke kun at holde styr på, hvad der er gennemført, men gør også dine regneark mere interaktive og brugervenlige. Se følgende demo:
Trin 1: Indsæt afkrydsningsfelter
- Gå til Udvikler fanebladet, vælg indsatte, Og klik derefter på Afkrydsningsfelt fra Formkontrol.

- Klik på den celle, hvor afkrydsningsfeltet skal vises, og tegn det.

- Højreklik derefter på afkrydsningsfeltet, og vælg Rediger tekst, så kan du redigere afkrydsningsfeltet for at fjerne teksten.

- Når du har fjernet teksten i afkrydsningsfeltet, skal du markere cellen, der indeholder afkrydsningsfeltet, og derefter trække udfyldningshåndtaget ned for at udfylde afkrydsningsfelterne, se skærmbillede:

Trin 2: Link afkrydsningsfelterne til celler
- Højreklik på det første afkrydsningsfelt og vælg Formatkontrol, se skærmbillede:

- I Format objekt under dialogboksen kontrol fanen, link afkrydsningsfeltet til en celle (f.eks. cellen lige ved siden af, her er celle C2). Klik derefter OK knap. Se skærmbillede:

- Gentag ovenstående to trin for individuelt at linke hvert afkrydsningsfelt til cellen ved siden af det. Den sammenkædede celle vil vise TRUE, når afkrydsningsfeltet er markeret og FALSK, når det ikke er markeret. Se skærmbillede:

Trin 3: Anvendelse af betinget formateringsfunktion
- Vælg rækken af opgaver, du vil anvende gennemstreget formatering på.
- Gå til Home > Betinget formatering > Ny regel at åbne Ny formateringsregel dialog boks.
- I Ny formateringsregel dialog boks:
- (1.) Klik på Brug en formel til at bestemme, hvilke celler der skal formateres fra Vælg en regeltype listefelt;
- (2.) Indtast nedenstående formel i Formater værdier, hvor denne formel er sand tekstboks:
=$C2=True - (3.) Klik derefter på dannet .
Bemærk: I ovenstående formel C2 er den celle, som er en celle, der er knyttet til afkrydsningsfeltet.

- I formater celler under dialogboksen font fanen, tjek Gennemstreget mulighed fra Effekter sektion, se skærmbillede:

- Klik derefter på OK > OK for at lukke dialogerne.
Resultat:
Nu, når du markerer et afkrydsningsfelt, vil det tilsvarende opgaveelement automatisk blive formateret med en gennemstregning. Se demoen herunder:
Gør Excel-arbejdet lettere med Kutools!
- Tilføj flere afkrydsningsfelter med kun et klik
Vink farvel til den komplekse og tidskrævende proces med manuelt at indsætte afkrydsningsfelter i Excel. Omfavn enkelheden og effektiviteten af Kutools til Excel, hvor tilføjelse af flere afkrydsningsfelter kun er et spørgsmål om et par nemme klik.

For at anvende denne funktion skal du først downloade og installere Kutools til Excel. Nyd en 30-dages gratis prøveperiode nu!
Eksempel 3: Dobbeltklik på en celle for at gennemstrege tekst
Ved at bruge et dobbeltklik for at skifte mellem gennemstreget formatering strømliner processen med at markere opgaver eller elementer som færdige eller afventende. Denne tilgang er især fordelagtig for to-do-lister, projekttrackere eller ethvert scenarie, hvor hurtige statusopdateringer er afgørende. Dette afsnit giver en trin-for-trin guide til, hvordan du dobbeltklikker på en celle for at gennemstrege tekst i Excel.
Trin 1: Åbn regnearket, hvor du vil dobbeltklikke for at gennemstrege tekst
Trin 2: Åbn VBA-arkmoduleditoren og kopier koden
- Højreklik på arknavnet, og vælg Vis kode fra kontekstmenuen, se skærmbillede:

- I den åbnede VBA-arkmoduleditor skal du kopiere og indsætte følgende kode i det tomme modul. Se skærmbillede:
VBA-kode: dobbeltklik for at gennemstrege tekstPrivate Sub Worksheet_BeforeDoubleClick(ByVal Target As Range, Cancel As Boolean) 'Update by Extendoffice With Target .Font.Strikethrough = Not .Font.Strikethrough End With Cancel = True End Sub
- Luk derefter VBA-editorvinduet for at vende tilbage til regnearket.
Resultat:
Nu, ved at dobbeltklikke på en celle, der indeholder tekst, vil du anvende en gennemstregning af dens indhold. Dobbeltklik på den samme celle igen vil fjerne den gennemstregede formatering. Se demoen herunder:
Eksempel 4: Anvend gennemstregning på flere celler i samme tekst
Anvendelse af en ensartet gennemstregning på gentagne tekstindtastninger hjælper med at identificere mønstre, ændringer eller færdiggørelsesstatusser på tværs af et datasæt. Det er især nyttigt i et stort regneark, hvor manuel formatering kan være tidskrævende og udsat for fejl. Dette afsnit giver en nyttig måde til, hvordan man effektivt anvender gennemstregning på flere celler, der indeholder den samme tekst.
Trin 1: Vælg det celleområde, du vil anvende gennemstreget
Trin 2: Anvend funktionen Find og erstat
- Klik Home > Find og vælg > udskifte, (eller tryk på Ctrl + H ) for at åbne Søg og erstat dialogboks, se skærmbillede:

- I Søg og erstat dialog boks:
- (1.) I Find hvad feltet, skal du indtaste den tekst, du ønsker at anvende gennemstreget formatering på.
- (2.) Klik derefter på dannet knap placeret i Erstat med felt.
- (3.) Og vælg derefter dannet fra rullemenuen.

- I det følgende Udskift format under dialogboksen font fanen, tjek Gennemstreget mulighed fra Effekter sektion, se skærmbillede:

- Klik OK at vende tilbage til Søg og erstat dialog boks. Og klik derefter Erstat alle .

Resultat:
Excel vil formatere alle celler, der indeholder den angivne tekst i det valgte område, med en gennemstregning. Se skærmbillede:
Anvend og fjern gennemstregning i Excel på nettet
Hvis du vil anvende denne gennemstregning i Excel på nettet, er den placeret i font gruppe på Home fanen, lige ved siden af andre formateringsmuligheder.
- Vælg de celler, hvor du vil anvende gennemstregningen.
- Klik derefter på Home > Gennemstregningsikon (ab), vil dette anvende gennemstreget formatering på dine valgte celler. Se skærmbillede:

- Klik på for at fjerne gennemstregningen Home > Gennemstregningsikon (ab) igen.
- I Excel Online kan du nemt bruge Ctrl + 5 genvej til at anvende eller fjerne gennemstreget formatering på udvalgte celler - tryk på dem én gang anvender formateringen, og tryk på dem igen for at fjerne formateringen.
Anvend og fjern gennemstregning i Excel på Mac
Dette afsnit vil tilbyde to enkle måder at bruge gennemstregningen i Excel på en Mac.
● Anvend og fjern gennemstregning på Mac med genvej
Vælg de celler, du vil anvende gennemstregningen, og tryk derefter på Kommando + Flytte + X nøgler sammen. De valgte celler vil blive streget over på én gang.
● Anvend og fjern gennemstregning på Mac med funktionen Formater celler
- Vælg de celler, du vil anvende gennemstregningen, og højreklik derefter, og vælg derefter formater celler fra genvejsmenuen. Se skærmbillede:

- I formater celler under dialogboksen font fanen, tjek Gennemstreget mulighed fra Effekter afsnit. Og klik derefter OK .

- De valgte celler vil blive formateret med gennemstregning øjeblikkeligt.
- På en Mac, ligesom på Windows, genvejen gennemstregning Kommando + Shift + X fungerer som en kontakt. Hvis du trykker på den en gang til, fjernes den gennemstregede formatering.
- Du kan også gå til formater celler dialogboksen, og fjern markeringen i Gennemstreget boks.
Ofte stillede spørgsmål om gennemstregning
- Påvirker gennemstregning celleindhold?
Tilføjelse af gennemstregning er udelukkende en visuel formateringsmulighed og ændrer ikke værdien eller formlen indeholdt i cellen. Den streger simpelthen teksten over for visuel indikation uden at påvirke de underliggende data. - Er det muligt at udskrive gennemstreget formatering i Excel?
Ja, gennemstreget formatering i Excel kan udskrives. Når du anvender gennemstreget formatering på celler og udskriver regnearket, vil gennemstregningen blive vist på det udskrevne dokument, præcis som det vises på skærmen. - Hvordan kan jeg ændre farven og tykkelsen af gennemstregningen?
Excel tilbyder ikke en direkte måde at ændre farven eller tykkelsen på selve stregen. Du kan dog ændre skriftfarven på teksten i cellen, og farven på gennemstregningen vil matche tekstfarven. Alternativt kan du bruge VBA-kode til at tegne en linje, der efterligner en gennemstregning. Denne metode giver dig mulighed for at tilpasse linjens farve og tykkelse og tilbyder en løsning til at ændre udseendet af en gennemstregning. Vælg venligst de celler, du vil tegne en krydslinje, og anvend derefter følgende VBA-kode:Sub AddCustomStrikethroughToSelection() 'Update by Extendoffice Dim selectedRange As Range Dim cell As Range Dim myLine As Shape Dim lineColor As Long Dim lineWidth As Single If Not TypeName(Selection) = "Range" Then MsgBox "Please select the data range first!", vbExclamation Exit Sub End If Set selectedRange = Selection lineColor = RGB(255, 0, 0) 'red lineWidth = 1 'size 1 pound For Each cell In selectedRange Set myLine = ThisWorkbook.Sheets(cell.Parent.Name).Shapes.AddLine( _ BeginX:=cell.Left, _ BeginY:=cell.Top + cell.Height / 2, _ EndX:=cell.Left + cell.Width, _ EndY:=cell.Top + cell.Height / 2) With myLine.Line .ForeColor.RGB = lineColor .Weight = lineWidth End With Next cell End Sub - Tryk derefter på F5 tasten for at køre denne kode, og du vil få resultatet som følgende skærmbillede vist:

Som konklusion, uanset om du bruger Excel på Windows, Mac eller via en webbrowser, er evnen til hurtigt at anvende og fjerne gennemstreget formatering en værdifuld færdighed. Vælg ud fra dine specifikke behov og præferencer den metode, der passer dig bedst til opgaven. Hvis du er interesseret i at udforske flere Excel-tip og tricks, tilbyder vores hjemmeside tusindvis af selvstudier, klik her for at få adgang dem. Tak fordi du læste med, og vi ser frem til at give dig mere nyttig information i fremtiden!
Bedste kontorproduktivitetsværktøjer
Overlad dine Excel-færdigheder med Kutools til Excel, og oplev effektivitet som aldrig før. Kutools til Excel tilbyder over 300 avancerede funktioner for at øge produktiviteten og spare tid. Klik her for at få den funktion, du har mest brug for...

Fanen Office bringer en grænseflade til et kontor med Office, og gør dit arbejde meget lettere
- Aktiver redigering og læsning af faner i Word, Excel, PowerPoint, Publisher, Access, Visio og Project.
- Åbn og opret flere dokumenter i nye faner i det samme vindue snarere end i nye vinduer.
- Øger din produktivitet med 50 % og reducerer hundredvis af museklik for dig hver dag!

Indholdsfortegnelse
- video
- Anvend og fjern gennemstregning i Excel
- Ved at bruge genvej
- Ved at bruge funktionen Formater celler
- Tilføj gennemstregningsikon til QAT
- Tilføj mulighed for gennemstregning til båndet
- Fjern gennemstregningen
- 4 eksempler på gennemstregning i Excel
- Eksempel 1: Automatisk gennemstregning baseret på celleværdi
- Eksempel 2: Automatisk gennemstregning, når afkrydsningsfeltet er markeret
- Eksempel 3: Dobbeltklik på en celle for at gennemstrege tekst
- Eksempel 4: Anvend gennemstregning på flere celler i samme tekst
- Anvend og fjern gennemstregning på nettet
- Anvend og fjern gennemstregning på Mac
- Ofte stillede spørgsmål om gennemstregning
- De bedste Office-produktivitetsværktøjer
- Kommentarer
