Excels #SPILL! Fejl: Årsager og løsninger (fuld vejledning)
I de seneste versioner af Excel er du muligvis stødt på den irriterende #SPILL! fejl under brug af formler. Bare rolig; du er ikke alene. Denne omfattende guide vil guide dig gennem, hvad #SPILL! fejlen er, hvorfor det sker, og give praktiske løsninger til at løse det.
Årsagerne til #SPIL! fejl og løsninger
Spildområde er ikke tomt
Spildområde har flettecelle
Spildområde i tabel
Spildområdet er for stort
Spildområdet er ukendt
Andre årsager
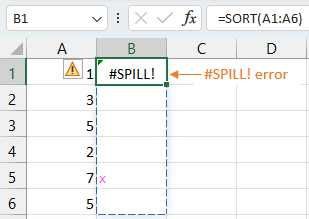
Video: #SPILL! Fejl
Hvad er #SPILL! fejl?
#SPILLET! fejl er et almindeligt problem, der opstår i Excel versioner 365 og 2021 og fremefter.
#SPILLET! fejl opstår ikke kun med matrixformler, men med enhver formel, der returnerer flere resultater og støder på en forhindring i sit outputområde.
Generelt er #SPILL! fejl opstår typisk, når spildområdet indeholder ikke-tomme celler. Rydning af data i disse ikke-tomme celler vil ofte løse problemet og tillade formlen at fungere korrekt. Men bortset fra denne almindelige årsag er der andre faktorer, der kan føre til denne fejl. Lad os dykke dybere ned i årsagerne bag #SPILLET! fejl og udforsk de tilsvarende løsninger.
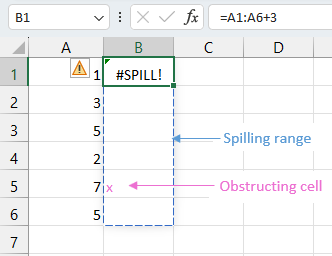
Revolutionér fejlkontrol i Excel med Kutools!
Vælg Fejlceller funktion identificerer og fremhæver hurtigt fejl, hvilket sikrer fejlfri dataanalyse. Forenkle din arbejdsgang og øge nøjagtigheden. Prøv det nu og oplev problemfri Excel-administration!
Download for en jævnere Excel-rejse.
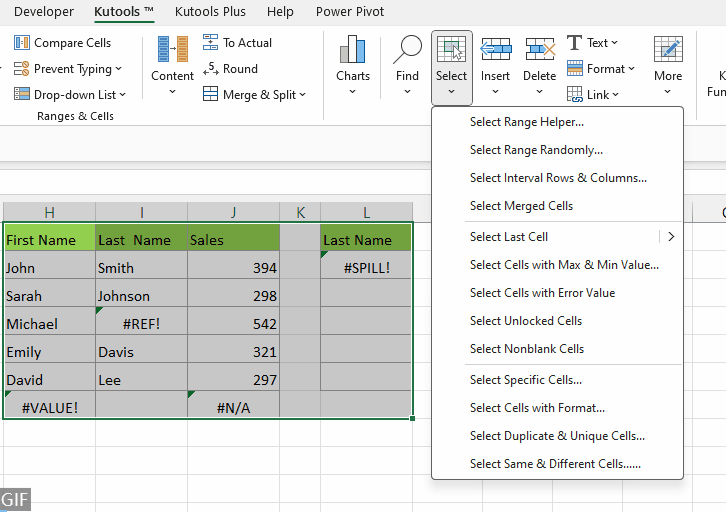
Årsagerne til #SPIL! fejl og løsninger
-
For at finde den nøjagtige årsag til problemet, klik på Fejl floatie (afbildet som en gul diamant med et udråbstegn) og læs omhyggeligt meddelelsen fremhævet med gråt på den første linje.
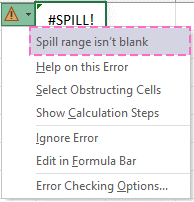
-
For hurtigt at finde den celle, der forårsager forhindringen, skal du starte med at vælge formelcellen. Du vil bemærke en stiplet kant, der angiver det påtænkte spildområde. Klik derefter på Fejl floatie og vælge Vælg Blokering af celler funktion til øjeblikkeligt at navigere til den eller de blokerende celler.

Lad os nedbryde de forskellige årsager til #SPILT! fejl og levere trinvise løsninger til hvert scenarie.
Spildområde er ikke tomt
Årsag: Hvis spildområdet, hvor Excel har til hensigt at placere resultater, ikke er tomt, kan det føre til #SPILL! fejl.
Eksempel: Forestil dig, at du har en simpel formel som =A2:A5. Hvis en celle i målområdet (f.eks. C4) er optaget, vil du støde på fejlen.
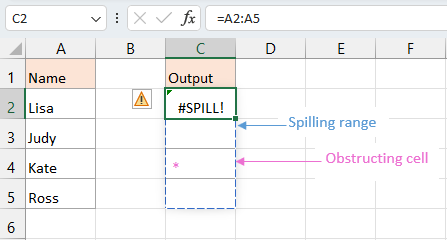
Opløsning: Sørg for, at hver celle i spildområdet er tom. I eksemplet skal du vælge celle C4 og trykke på Slette nøglen til at rydde den.

Resultat:
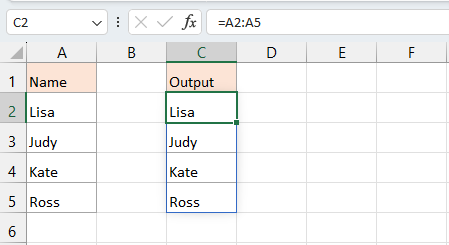
Spildområde har flettecelle
Årsag: Hvis spildområdet, hvor Excel har til hensigt at placere resultater, indeholder fletteceller, kan det føre til #SPILL! fejl.
Eksempel: Forestil dig, at du har en simpel formel som =A2:A5. Hvis målområdet indeholder fletteceller (f.eks. er celle C3 og C4 flettet), vil du støde på fejlen.
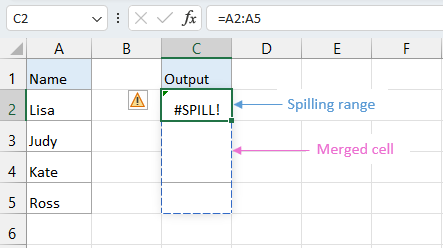
Opløsning: Fjern fletningen af alle flettede celler i målområdet, før du anvender formlen. I eksemplet skal du vælge flettecellerne (C3:C4) og klikke Home > Flet & Center at frigøre cellerne.

Resultat:
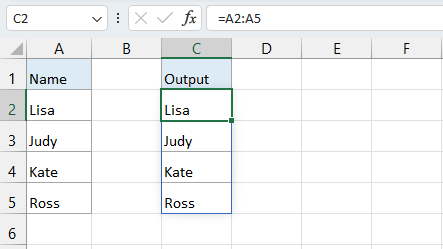
Kutools til Excel's Unmerge Cells & Fill Value: A Game Changer!
Fjern ubesværet celler og repliker værdier med præcision. Forenkle datastyring og forbedre regneark på få sekunder. Prøv dette must-have værktøj nu! Download og oplev.

Supercharge din Excel: Kutools låser op for 300+ avancerede værktøjer!
Spildområde i tabel
Årsag: Hvis spildområdet er inde i en Excel-tabel, kan det føre til #SPILL! fejl.
Eksempel: Du har en Excel-tabel (A1:B6), og du vil sortere dataene i kolonne A og spilde resultatet i kolonne B, vil du støde på fejlen.
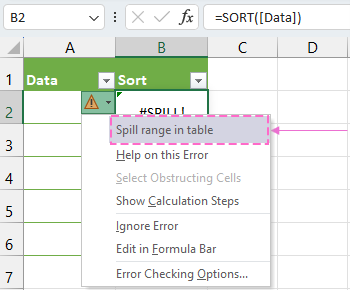
Løsninger:
-
Spild resultaterne uden for Excel-tabellen.
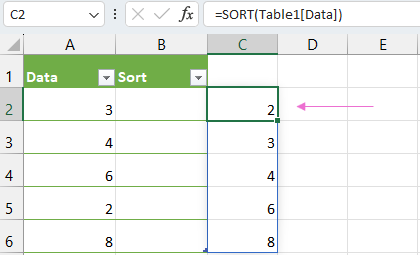
-
Konverter tabellen til interval.
Vælg en hvilken som helst celle i tabellen, klik Borddesign > Konverter til rækkevidde.
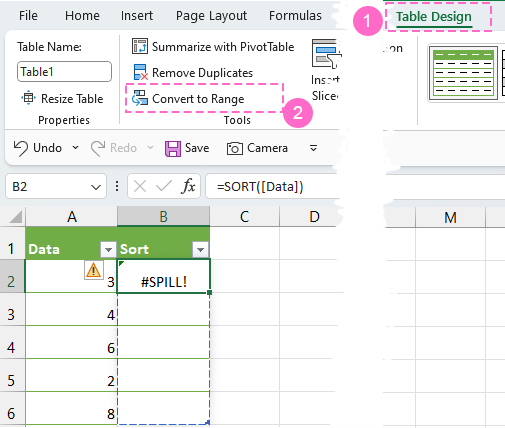
Resultat:

Spildområdet er for stort
Årsag: Når formlen genererer flere resultater end forventet, kan den overskride den tilgængelige plads.
Eksempel: For at bruge en OPSLAG-formel =VOPSLAG(A:A,A:C,2,FALSK) til at returnere alle værdier i kolonne B fra området A:C ved at matche i den første kolonne, vil du støde på fejlen.
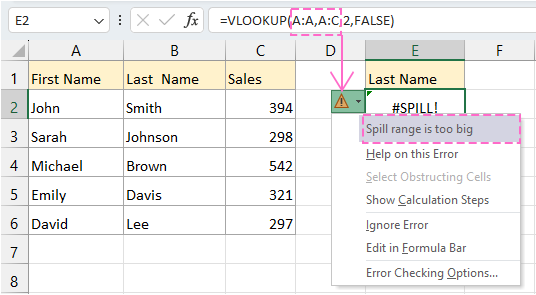
Forklaring: Formlen udløser et #SPILL! fejl, fordi Excel forsøger at hente data fra hele kolonnen A:A, hvilket resulterer i svimlende 1,048,576 resultater, hvilket overskrider grænserne for Excel-gitterets kapacitet.
Løsninger:
-
Henvis til et specifikt område i stedet for hele kolonnen.
I dette eksempel ved hjælp af nedenstående formel:
=VLOOKUP(A2:A6,A:C,2,FALSE)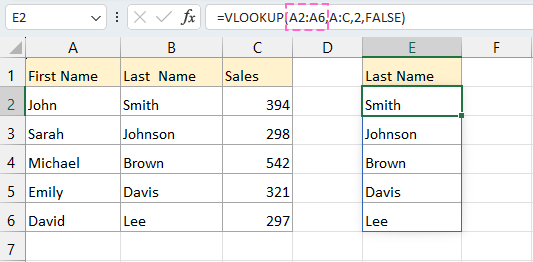
-
Beregn en enkelt celle og kopier formlen ned.
I dette eksempel, brug nedenstående formel til at udtrække det første efternavn:
=VLOOKUP(A2,A:C,2,FALSE)Træk derefter autofyldhåndtaget ned for at kopiere formlen og få andre resultater.
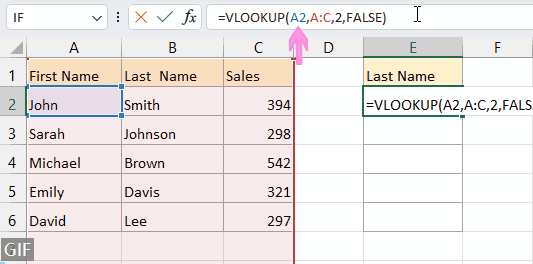
-
Brug @-operator til at anvende implicit skæringspunkt.
I dette eksempel ved hjælp af nedenstående formel:
=VLOOKUP(@A:A,A:C,2,FALSE)Træk derefter autofyldhåndtaget ned for at kopiere formlen og få andre resultater.
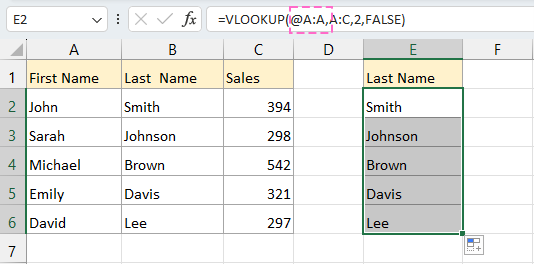
Spildområdet er ukendt
Årsag: Excel ved ikke, hvor mange celler formlen skal optage.
Eksempel: Når du bruger en formel som =SEKVENS(RANDBETWEEN(1,1000)) til at generere en sekvens, hvor længden af sekvensen afhænger af resultatet af RANDBETWEEN(1,1000) formlen, kan du støde på fejlen #SPILL#.
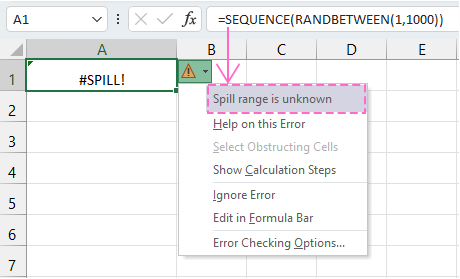
Forklaring: I dette specifikke tilfælde bruges formlen =SEKVENS(RANDMELLEM(1,1000)) til at generere en talfølge. Længden af denne sekvens afhænger dog af resultatet af RANDBETWEEN(1,1000) formlen, som genererer et tilfældigt tal mellem 1 og 1000. Da resultatet af RANDBETWEEN er dynamisk og uforudsigeligt, kan Excel ikke forudbestemme det nøjagtige antal af celler, der er nødvendige for at vise sekvensen. Som et resultat returnerer formlen fejlen #SPILL#.
Løsninger: Ingen.
Andre årsager
Udover ovenstående scenarier har Microsoft identificeret to yderligere potentielle årsager til #SPILL! fejl:
-
Ikke mere hukommelse
Årsag: Hvis Excel løber tør for hukommelse på grund af omfattende beregninger.
Opløsning: Reducer datastørrelsen eller forenkle dine beregninger.
-
Ikke genkendt
Årsag: Når Excel ikke kan identificere en specifik årsag til #SPILL! fejl.
Opløsning: Bekræft din formel, tjek for stavefejl, eller søg hjælp fra Excel-fællesskabet.
#SPILLET! fejl kan være en vanskelig hindring at overvinde, men bevæbnet med disse indsigter og løsninger kan du trygt navigere i Excels seneste versioner og tackle denne fejl direkte. Husk, øvelse gør mester, og snart vil du være en #SPILL! fejlfinding ekstraordinaire. God Excel-ing!
For flere spilskiftende Excel-strategier, der kan løfte din datahåndtering, udforske nærmere her..
De bedste Office-produktivitetsværktøjer
Kutools til Excel - Hjælper dig med at skille dig ud fra mængden
Kutools til Excel kan prale af over 300 funktioner, At sikre, at det, du har brug for, kun er et klik væk...

Fanen Office - Aktiver læsning og redigering af faner i Microsoft Office (inkluderer Excel)
- Et sekund til at skifte mellem snesevis af åbne dokumenter!
- Reducer hundreder af museklik for dig hver dag, og farvel med musens hånd.
- Øger din produktivitet med 50 %, når du ser og redigerer flere dokumenter.
- Giver effektive faner til Office (inkluderer Excel), ligesom Chrome, Edge og Firefox.

Indholdsfortegnelse
- Video: #SPILL! Fejl
- Hvad er #SPILL! fejl?
- Årsagerne til #SPIL! fejl og løsninger
- Spildområde er ikke tomt
- Spildområde har flettecelle
- Spildområde i tabel
- Spildområdet er for stort
- Spildområdet er ukendt
- Andre årsager
- Relaterede artikler
- Bedste kontorproduktivitetsværktøjer
- Kommentarer
