100+ Excel-genveje du skal kende, dit tidsbesparende værktøjssæt
Excel er det foretrukne produkt til datahåndtering. Den tilbyder adskillige indbyggede funktioner, der giver dig mulighed for ubesværet at organisere og administrere data. Ved at bruge tastaturgenveje i Excel kan du hurtigt aktivere funktioner, der hjælper dig med at behandle data endnu hurtigere. I denne artikel vil vi udforske forskellige Excel-tastaturgenveje. Disse tastaturgenveje er designet til at udføre opgaver hurtigere og mere effektivt.
Oftest brugte genveje
Genveje til arbejdsbog og arbejdsark
Celleformatering og indtastning af genveje
Genveje til datanavigering og visning
Valggenveje
Genveje til rækker og kolonner
Drejbare genveje
Formel genveje
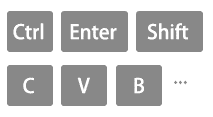
Hvad er Excel-genveje?
Excel-genveje er tastekombinationer, der giver en hurtigere måde at udføre opgaver, som normalt ville kræve en mus eller flere trin gennem menuer. Disse genveje er designet til at gøre dit arbejde i Excel mere effektivt, spare tid og øge produktiviteten.
Fordele ved Excel-genveje
- Hastighed: Excel-genveje hjælper dig med at arbejde hurtigere, så du kan udføre opgaver på kortere tid.
- Effektivitet: De strømliner din arbejdsgang og eliminerer behovet for manuel navigation.
- Præcision: Genveje reducerer risikoen for fejl ved at forenkle komplekse operationer.
- Tilgængelighed: Let tilgængelig fra dit tastatur, genveje holder dine hænder på tasterne.
Eksempel på brug af en genvej:
Lad os tage et eksempel på at kopiere og indsætte data i Excel:
Normalt ville du højreklikke på en celle for at kopiere, flytte til en anden celle og derefter højreklikke igen for at indsætte.
Brug af genveje
- Vælg den celle, du vil kopiere.
- Presse Ctrl + C for at kopiere cellen.

- Flyt til målcellen.
- Presse Ctrl + V for at indsætte det kopierede indhold.

Dette enkle eksempel viser, hvordan Excel-genveje kan erstatte flere museklik og menuinteraktioner med blot et par tastetryk.
- Bemærk venligst, at genvejene nævnt i denne vejledning er baseret på det amerikanske tastaturlayout. For brugere med forskellige tastaturlayouts passer tastkombinationerne muligvis ikke nøjagtigt med dem på et amerikansk tastatur.
- I vores genveje:
- Et plustegn (+) betyder, at du skal trykke på flere taster samtidigt.
- Et kommategn (,) angiver, at du skal trykke på flere taster sekventielt i den angivne rækkefølge.
Oftest brugte genveje
Her er nogle af de mest brugte Excel-genveje:
|
Beskrivelse (handling)
|
Genveje
|
|---|---|
|
Kopier markerede celler.
|
Ctrl + C
|
|
Indsæt indhold fra udklipsholderen.
|
Ctrl + V
|
|
Klip valgte celler.
|
Ctrl + X
|
|
Fortryd den sidste handling.
|
Ctrl + Z
|
|
Gentag den sidste fortrydede handling.
|
Ctrl + Y
|
|
Gem den aktuelle projektmappe.
|
Ctrl + S
|
|
Åbn udskriftsdialogboksen.
|
Ctrl + P
|
|
Åbn dialogboksen Find.
|
Ctrl + F
|
|
Åbn dialogboksen Erstat.
|
Ctrl + H
|
|
Vælg alt indhold i det aktuelle regneark.
|
Ctrl + A
|
|
Fyld ned med formel.
|
Ctrl + Enter
|
|
Gå til celle A1.
|
Ctrl + Home
|
|
Gå til den sidste celle med indhold.
|
Ctrl + End
|
|
Indsæt den aktuelle dato.
|
Ctrl + ;
|
|
Indsæt den aktuelle tid.
|
Ctrl + Shift + :
|
|
Opret en ny tabel.
|
Ctrl + T or Ctrl + L
|
|
Rediger den aktive celle.
|
F2
|
|
Indsæt en ny række eller kolonne.
|
Ctrl + Shift + +
|
|
Slet den eller de valgte række(r) eller kolonne(r).
|
Ctrl + -
|
|
Vælg hele kolonnen.
|
Ctrl + Space
|
|
Vælg hele rækken.
|
Shift + Space
|
|
Flyt mellem ark i en projektmappe.
|
Ctrl + Page Up or Ctrl + Page Down
|
Genveje til arbejdsbog og arbejdsark
Her er nogle genveje til det grundlæggende i at betjene en projektmappe og et regneark:
Workbook
|
Beskrivelse (handling)
|
Genveje
|
|---|---|
|
Opret ny projektmappe.
|
Ctrl + N
|
|
Åbn projektmappe.
|
Ctrl + O
|
|
Gem projektmappe.
|
Ctrl + S
|
|
Gem som.
|
Ctrl + F2
|
|
Gå til næste projektmappe.
|
Ctrl + Tab
|
|
Gå til forrige projektmappe.
|
Ctrl + Shift + Tab
|
|
Minimer det aktuelle projektmappevindue.
|
Ctrl + F9
|
|
Maksimer det aktuelle projektmappevindue.
|
Ctrl + F10
|
|
Luk den aktuelle projektmappe.
|
Ctrl + F4
|
|
Luk Excel (luk kun den aktuelle projektmappe, når projektmapper åbnes).
|
Alt + F4
|
Arbejdsark
|
Beskrivelse (handling)
|
Genveje
|
|---|---|
|
Indsæt nyt arbejdsark.
|
Shift + F11
|
|
Gå til næste arbejdsark.
|
Ctrl + PgDn
|
|
Gå til forrige arbejdsark.
|
Ctrl + PgUp
|
|
Omdøb nuværende regneark.
|
Alt + H, O, R
|
|
Slet nuværende regneark.
|
Alt + E, L
|
|
Flyt nuværende regneark.
|
Alt + E, M
|
|
Vælg tilstødende regneark.
|
Ctrl + Shift + PgUp/PgDn
|
|
Vælg ikke-tilstødende arbejdsark.
|
Ctrl + Mouse click cells
|
|
Print.
|
Ctrl + P
|
|
Åbn vinduet med forhåndsvisning af udskrift.
|
Ctrl + F2
|
|
Zoom ind.
|
Ctrl + Mouse Wheel Up
|
|
Zoome ud.
|
Ctrl + Mouse Wheel Down
|
|
Beskyt ark.
|
Alt + R, P, s
|
Celleformatering og indtastning af genveje
Her er nogle genveje til at formatere celler eller indtaste data:
Formatering
|
Beskrivelse (handling)
|
Genveje
|
|---|---|
|
Anvend funktionen Formater celler.
|
Ctrl + 1
|
|
Vis formatceller med fanen Font valgt.
|
Ctrl + Shift + F
|
|
Påfør eller fjern fed skrift.
|
Ctrl + B
|
|
Anvend eller fjern kursiv.
|
Ctrl + I
|
|
Påfør eller fjern understregning.
|
Ctrl + U
|
|
Påfør eller fjern gennemstregning.
|
Ctrl + 5
|
|
Juster midten.
|
Alt + H, A, C
|
|
Juster til venstre.
|
Alt + H, A, L
|
|
Juster til højre.
|
Alt + H, A, R
|
|
Indryk.
|
Alt + H, 6
|
|
Fjern indrykning.
|
Alt + H, 5
|
|
Ombryd tekst.
|
Alt + H, W
|
|
Forøg skriftstørrelsen et trin.
|
Alt + H, F, G
|
|
Formindsk skriftstørrelse et trin.
|
Alt + H, F, K
|
|
Anvend generelt format.
|
Ctrl + Shift + ~
|
|
Anvend talformat.
|
Ctrl + Shift + !
|
|
Anvend tidsformat.
|
Ctrl + Shift + @
|
|
Anvend datoformat.
|
Ctrl + Shift + #
|
|
Anvend curreny-format.
|
Ctrl + Shift + $
|
|
Anvend procentformat.
|
Ctrl + Shift + %
|
|
Anvend videnskabeligt format.
|
Ctrl + Shift + ^
|
Indtastning
|
Beskrivelse (handling)
|
Genveje
|
|---|---|
|
Indtast data og flyt ned.
|
Enter
|
|
Indtast data og flyt op.
|
Shift + Enter
|
|
Indtast data og flyt til højre.
|
Tab
|
|
Indtast data og flyt til venstre.
|
Shift + Tab
|
|
Indtast data og bliv i samme celle.
|
Ctrl + Enter
|
|
Rediger den aktuelle celle.
|
F2
|
|
Indsæt en ny linje i en celle.
|
Alt + Enter
|
|
Indsæt aktuel dato.
|
Ctrl + ;
|
|
Indsæt aktuel tid.
|
Ctrl + Shift + :
|
|
Udfyld ned fra cellen ovenfor.
|
Ctrl + D
|
|
Udfyld højre fra cellen til venstre.
|
Ctrl + R
|
|
Kopiér værdi fra celle ovenfor.
|
Ctrl + Shift + "
|
|
Indsæt hyperlink.
|
Ctrl + K
|
|
Flash fyld.
|
Ctrl + E
|
Genveje til datanavigering og visning
Her er nogle af de mest brugte Excel-genveje til at navigere og se data:
|
Beskrivelse (handling)
|
Genveje
|
|---|---|
|
Flyt en celle til højre.
|
→
|
|
Flyt en celle til venstre.
|
←
|
|
Flyt en celle op.
|
↑
|
|
Flyt en celle ned.
|
↓
|
|
Flyt én skærm til højre.
|
Alt + PgDn
|
|
Flyt en skærm til venstre.
|
Alt + PgUp
|
|
Flyt en skærm op.
|
PgUp
|
|
Flyt én skærm ned.
|
PgDn
|
|
Flyt til højre kant af dataområdet.
|
Ctrl + →
|
|
Flyt til venstre kant af dataområdet.
|
Ctrl + ←
|
|
Flyt til den øverste kant af dataområdet.
|
Ctrl + ↑
|
|
Flyt til den nederste kant af dataområdet.
|
Ctrl + ↓
|
|
Flyt til begyndelsen af rækken.
|
Home
|
|
Flyt til sidste celle i regneark, der indeholder data.
|
Ctrl + End
|
|
Flyt til første celle i regnearket.
|
Ctrl + Home
|
|
Åbn dialogboksen Gå til.
|
Ctrl + G or F5
|
|
Vis dialogboksen Find.
|
Ctrl + F
|
Valggenveje
Her er nogle af de mest brugte Excel-genveje til valg af data:
|
Beskrivelse (handling)
|
Genveje
|
|---|---|
|
Vælg den første celle i markeringen.
|
Shift + Backspace
|
|
Vælg det aktuelle område, hvis regnearket indeholder data.
Tryk igen for at vælge hele regnearket.
|
Ctrl + A
|
|
Vælg hele rækken af dine faktisk brugte data på det aktuelle regneark.
|
Ctrl + Home , Ctrl + Shift + End
|
|
Vælg hele kolonnen.
|
Ctrl + Space
|
|
Vælg hele rækken.
|
Shift + Space
|
|
Vælg alle cellerne til højre.
|
Ctrl + Shift + →
|
|
Vælg alle cellerne til venstre.
|
Ctrl + Shift + ←
|
|
Vælg kolonnen fra den valgte celle til slutningen af tabellen.
|
Ctrl + Shift + ↓
|
|
Vælg alle cellerne over den valgte celle.
|
Ctrl + Shift + ↑
|
|
Vælg alle cellerne under den valgte celle.
|
Ctrl + Shift + ↓
|
|
Udvid udvalget.
|
Shift + Click
|
|
Tilføj ikke-tilstødende celler til markeringen.
|
Ctrl + Click
|
|
Vælg celler med kommentarer.
|
Ctrl + Shift + O
|
|
Vælg kun synlige celler.
|
Alt + ;
|
Genveje til rækker og kolonner
Her er nogle af de mest brugte Excel-genveje til betjening af rækker og kolonner:
|
Beskrivelse (handling)
|
Genveje
|
|---|---|
|
Vis dialogboksen Indsæt.
|
Ctrl + +
|
|
Indsæt det valgte antal rækker.
|
Ctrl + +
|
|
Indsæt det valgte antal kolonner.
|
Ctrl + +
|
|
Vis dialogboksen Slet.
|
Ctrl + -
|
|
Slet det valgte antal rækker.
|
Ctrl + -
|
|
Slet det valgte antal kolonner.
|
Ctrl + -
|
|
Slet indholdet af valgte celler.
|
Delete
|
|
Skjul kolonner.
|
Ctrl + 0 (zero)
|
|
Skjul rækker.
|
Ctrl + 9
|
| Vis rækker |
Ctrl + Shift + 9
|
|
Gruppér rækker eller kolonner (med udvalgte rækker/kolonner).
|
Alt + Shift + →
|
|
Ophæv gruppering af rækker eller kolonner (med udvalgte rækker/kolonner).
|
Alt + Shift + ←
|
|
Åbn gruppedialogboksen (ingen rækker/kolonner valgt).
|
Alt + Shift + →
|
|
Åbn ophæv grupperingsdialogboksen (ingen rækker/kolonner valgt).
|
Alt + Shift + ←
|
|
Skjul eller vis kontursymboler.
|
Ctrl + 8
|
Drejbare genveje
Her er nogle Excel-genveje til pivottabel:
|
Beskrivelse (handling)
|
Genveje
|
|---|---|
|
Opret pivottabel.
|
Alt + N, V
|
|
Vælg hele pivottabellen.
|
Ctrl + A
|
|
Gruppér pivottabelelementer.
|
Alt + Shift + →
|
|
Ophæv gruppering af pivottabelelementer.
|
Alt + Shift + ←
|
|
Skjul (filtrer ud) pivottabelelement.
|
Ctrl + -
|
|
Vis (ryd filter på) pivottabelelement.
|
Alt + H, S, C
|
|
Indsæt pivotdiagram.
|
Alt + N, S, Z, C
|
Formel genveje
Her er nogle af de mest brugte Excel-genveje til betjeningsformler:
|
Beskrivelse (handling)
|
Genveje
|
|---|---|
|
Skift absolutte og relative referencer (i celleredigeringstilstand).
|
F4
|
|
Accepter funktion med autofuldførelse.
|
Tab
|
|
Sum celler over den aktive celle i samme kolonne.
|
Alt + =
|
|
Slå visning af formler til og fra.
|
Ctrl + `
|
|
Indsæt funktionsargumenter.
|
Ctrl + Shift + A
|
|
Indtast matrixformel.
|
Ctrl + Shift + Enter
|
Excel-genveje er et værdifuldt værktøj for alle, der arbejder med regneark. Uanset om du er nybegynder eller erfaren Excel-bruger, kan det at kende og bruge disse genveje hjælpe dig med at udføre opgaver hurtigere og mere effektivt. Denne omfattende liste dækker genveje til forskellige aspekter af Excel, fra at navigere og vælge celler til formatering og arbejde med formler. Begynd at inkorporere disse genveje i din Excel-arbejdsgang, og se din produktivitet stige.
For flere spilskiftende Excel-strategier, der kan løfte din datahåndtering, udforske nærmere her..
De bedste Office-produktivitetsværktøjer
Kutools til Excel - Hjælper dig med at skille dig ud fra mængden
Kutools til Excel kan prale af over 300 funktioner, At sikre, at det, du har brug for, kun er et klik væk...

Fanen Office - Aktiver læsning og redigering af faner i Microsoft Office (inkluderer Excel)
- Et sekund til at skifte mellem snesevis af åbne dokumenter!
- Reducer hundreder af museklik for dig hver dag, og farvel med musens hånd.
- Øger din produktivitet med 50 %, når du ser og redigerer flere dokumenter.
- Giver effektive faner til Office (inkluderer Excel), ligesom Chrome, Edge og Firefox.

Indholdsfortegnelse
- Hvad er Excel-genveje?
- Oftest brugte genveje
- Genveje til arbejdsbog og arbejdsark
- Celleformatering og indtastning af genveje
- Genveje til datanavigering og visning
- Valggenveje
- Genveje til rækker og kolonner
- Drejbare genveje
- Formel genveje
- Relaterede artikler
- Bedste kontorproduktivitetsværktøjer
- Kommentarer
