Hvordan multipliceres i Excel? – en komplet metodevejledning
I Excel er der ingen enkelt "universel multiplikationsformel", der dækker alle mulige multiplikationsscenarier. I stedet tilbyder Excel flere måder at udføre multiplikation på, hver egnet til forskellige behov og situationer. Brugere kan vælge mellem grundlæggende handlinger ved hjælp af asterisk (*)-symbolet, funktioner som PRODUCT og SUMPRODUCT eller funktioner som Paste Special, afhængigt af kompleksiteten og arten af deres data. I denne guide vil vi dykke ned i de forskellige måder, du kan udføre multiplikation i Excel, og skræddersy hver metode til dine specifikke behov, hvad enten det drejer sig om håndtering af grundlæggende talberegninger eller håndtering af mere komplekse datasæt.

- Multiplikation af individuelle tal
- Multiplicere celler
- Multiplicer to rækker eller kolonner
- Multiplicer kolonne med en konstant
- Multiplicer en celle med procent
Gang med multiplikationssymbolet (*)
Den mest grundlæggende handling til at udføre multiplikation er at bruge stjernetegnet *. I dette afsnit vil jeg vise dig, hvordan du bruger dette symbol til multiplikation i forskellige situationer.
Multiplikation af individuelle tal
For eksempel, for at gange tallet 5 med tallet 3, kan du gøre som følger.
- Vælg en celle (A2 i dette tilfælde) for at udskrive resultatet.
- Start med at indtaste et lighedstegn "=”, og indtast derefter tallene med multiplikationssymbolet. Her indtaster jeg følgende formel i celle A2.
=5*3
- Tryk Indtast nøgle for at få resultatet.

- Multiplikationssymbolet kan bruges til at gange flere tal sammen; for eksempel formlen =5*3*2*1 giver et resultat på 30.
- I Excel er stjernen (*) symbol for multiplikation kan kombineres med andre aritmetiske operatorer som addition (+), subtraktion (-), division (/) og eksponentiering (^). Når du gør det, er det vigtigt at huske, at Excel følger PEMDAS-rækkefølgen af operationer: Parentes først, derefter eksponenter, efterfulgt af multiplikation og division (fra venstre mod højre), og til sidst, addition og subtraktion (fra venstre mod højre).
For eksempel i denne formel: =(3+2)*4-3^2, vil Excel først beregne udtrykket inden for parentesen (3+2), derefter gange resultatet 5 med 4 for at få 20, og til sidst trække kvadratet af 3 (3)^2=9), og få det endelige resultat som 11 (20-9=11)
Multiplicere celler
Hvis du har tal i forskellige celler, kan du anvende symbolet * for at gange disse celler.
- Vælg en celle for at udskrive resultatet.
- Start med at indtaste et lighedstegn "=”, vælg den første talcelle, indtast * symbol, og vælg derefter den anden talcelle. Her vil formlen blive vist som:
=A2*B2
- Tryk Indtast nøgle for at få resultatet.

Multiplicer to rækker eller kolonner
I dette eksempel vil jeg vise, hvordan man beregner salget for hvert produkt ved at gange kolonnen Enhedspris og kolonnen Antal.
- Klik på celle D2, indtast multiplikationsformlen som følger og tryk Indtast for at få det samlede salg for produkt A.
=B2*C2
- Klik på celle D2 igen, og hold derefter musen over den lille firkant i nederste højre hjørne af cellen, indtil markøren bliver til et plustegn. Klik og træk dette ned til celle D6.
 Nu har du ganget de to kolonner.
Nu har du ganget de to kolonner.
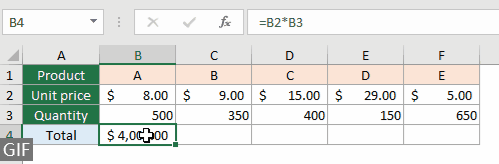
Multiplicer en kolonne med en konstant
For at gange en kolonne med et konstant tal, f.eks. 5, kan du bruge følgende formel og trække udfyldningshåndtaget ned over kolonnen.
=B2*5
- Hvis konstantværdien er i en celle, og du skal henvise til den i din multiplikationsformel på tværs af flere celler, skal du bruge en absolut cellereference, Såsom $ E $ 2. Grunden til at bruge absolut reference er at forhindre celleadressen i at ændre sig, når du kopierer eller trækker formlen til andre celler.
=B2*$E$2
- For dem, der søger en formel-fri løsning, Kutools til Excel tilbyder en kraftfuld Produktion værktøj, der giver dig mulighed for at gange en hel kolonne med et konstant tal med blot et par klik, hvilket eliminerer behovet for manuelle beregninger i Excel. Udforsk Kutools til Excel lige nu!

Multiplicer en celle med procentdel
I Excel er udførelse af multiplikation, der involverer procenter, en almindelig operation og er især nyttig, når du anvender en rabat, beregner en provision eller justerer værdier baseret på procentvise stigninger eller fald.
Lad os sige, at du har et produkt, der koster $200, og du vil anvende 15 % rabat på denne pris. Sådan gør du for at få rabatbeløbet:
- Vælg en celle, hvor du ønsker, at rabatbeløbet skal vises.
- Indtast en af følgende formler i cellen. Sørg for, at 15% er formateret som en procentdel, eller alternativt kan du indtaste det som 0.15.
=200*15%=200*0.15 - Presse Indtast, og cellen vil vise rabatbeløbet, som er $30 i dette tilfælde.

Multiplicer flere celler eller områder med PRODUKT
Multiplikationssymbolet (*) er en hurtig og direkte metode til at gange et lille antal tal. PRODUKT-funktionen er på den anden side et mere effektivt og rent valg til større sæt tal, især når det drejer sig om celleområder.
Du kan nemt gange alle tal i et område
Hvis du vil gange alle tal fra A2 til A6, skal du anvende denne formel.
=PRODUCT(A2:A6)
Formlen = PRODUKT (A2: A6) svarer til =A2*A3*A4*A5*A6.
Multiplicer nemt tal i forskellige intervaller
For eksempel har du to intervaller A2:A6 og B2:B6, og du vil gange alle tallene i disse intervaller sammen, skal du anvende denne formel.
=PRODUCT(A2:A6,B2:B6)
Denne formel tager alle tallene i området fra A2 til A6 og alle tallene i området fra B2 til B6 og multiplicerer dem sammen, hvilket svarer til =A2*A3*A4*A5*A6*B2*B3*B4*B5*B6.
Multiplicer med Paste Special Feature
Denne Indsæt specielle funktion er nyttig til at anvende en multiplikationsoperation på tværs af et område uden at bruge en formel.
For eksempel vil du gange et celleområde (A2:A6) med et tal i celle C2. Du kan gøre som følger.
- Vælg cellen med det tal, du vil gange med, og tryk derefter på Ctrl + C nøgler til at kopiere det. Her kopierer jeg celle C2.

- Vælg området A2:A6 og højreklik på det. Vælg i højrekliksmenuen Indsæt speciel > Indsæt speciel.

- I Indsæt speciel dialogboksen skal du vælge Gang valg og klik OK.

- Derefter ganges alle tal i de valgte celler med tallet 5. Se skærmbillede:

Multiplicer og summer med SUMPRODUCT
SUMPRODUCT funktion i Excel er et alsidigt værktøj, især kraftfuldt, når du skal gange tilsvarende elementer i arrays (eller områder) og derefter opsummere disse produkter.
Lad os sige, at du har et sæt produkter, deres respektive priser og solgte mængder, og nu vil du beregne den samlede omsætning.

For at beregne den samlede omsætning, der genereres fra alle produkter, skal du gøre følgende:
- Vælg en celle, hvor du vil have den samlede omsætning (f.eks. C8), indtast SUMPRODUCT-formlen og tryk Indtast.
=SUMPRODUCT(B2:B6,C2:C6) Cellen viser den samlede omsætning genereret fra alle produkter.
Cellen viser den samlede omsætning genereret fra alle produkter.
Multiplicering i Excel er en grundlæggende færdighed, der kan anvendes i forskellige scenarier. Fra grundlæggende multiplikation til mere avancerede teknikker som SUMPRODUCT, denne tutorial tilbyder flere måder at nærme sig multiplikation på. Bevæbnet med disse færdigheder er du nu godt rustet til at tackle en lang række multiplikationsscenarier i Excel, hvilket forbedrer både din produktivitet og dine analytiske evner. For dem, der er ivrige efter at dykke dybere ned i Excels muligheder, kan vores hjemmeside prale af et væld af selvstudier. Find flere tips og tricks til Excel her.
Relaterede artikler
Multiplicer fra forskellige ark
Denne vejledning illustrerer nogle enkle formler til at multiplicere værdier på tværs af flere ark.
Tilføj/sum to tal og gange derefter i én formel
Denne vejledning hjælper dig med at summere to tal og derefter gange med en bestemt procentdel i én formel i Excel.
Gang timer og minutter med en timepris
Denne artikel viser, hvordan man multiplicerer timer og minutter med en timepris i Excel.
Bedste kontorproduktivitetsværktøjer
Overlad dine Excel-færdigheder med Kutools til Excel, og oplev effektivitet som aldrig før. Kutools til Excel tilbyder over 300 avancerede funktioner for at øge produktiviteten og spare tid. Klik her for at få den funktion, du har mest brug for...

Fanen Office bringer en grænseflade til et kontor med Office, og gør dit arbejde meget lettere
- Aktiver redigering og læsning af faner i Word, Excel, PowerPoint, Publisher, Access, Visio og Project.
- Åbn og opret flere dokumenter i nye faner i det samme vindue snarere end i nye vinduer.
- Øger din produktivitet med 50 % og reducerer hundredvis af museklik for dig hver dag!

Indholdsfortegnelse
- Multiplicer med *-symbolet
- Multiplikation af individuelle tal
- Multiplicere celler
- Multiplicer rækker eller kolonner
- Multiplicer kolonne med en konstant
- Multiplicer en celle med procent
- Multiplicer celler eller områder med PRODUKT
- Multiplicer med Paste Special-funktionen
- Multiplicer og sum med SUMPRODUCT
- Relaterede artikler
- De bedste Office-produktivitetsværktøjer
- Kommentarer
