Opret en låneamortiseringsplan i Excel – En trinvis vejledning
Oprettelse af en låneafskrivningsplan i Excel kan være en værdifuld færdighed, som giver dig mulighed for at visualisere og administrere dine tilbagebetalinger af dine lån effektivt. En amortiseringsplan er en tabel, der beskriver hver periodisk betaling på et amortiserende lån (typisk et realkreditlån eller billån). Den opdeler hver betaling i rente- og hovedstolkomponenter, og viser den resterende saldo efter hver betaling. Lad os dykke ned i en trin-for-trin guide til at oprette en sådan tidsplan i Excel.

Opret en amortiseringsplan i Excel
Opret en amortiseringsplan for et variabelt antal perioder
Opret en amortiseringsplan med ekstra betalinger
Opret en amortiseringsplan (med ekstra betalinger) ved at bruge Excel-skabelon
Download prøvefil
Hvad er en amortiseringsplan?
En amortiseringsplan er en detaljeret tabel, der bruges i låneberegninger, og som viser processen med at betale et lån tilbage over tid. Amortiseringsplaner bruges almindeligvis til fastforrentede lån såsom realkreditlån, billån og personlige lån, hvor betalingsbeløbet forbliver konstant gennem hele låneperioden, men andelen af betaling i forhold til renter i forhold til hovedstol ændres over tid.
For at oprette en låneamortiseringsplan i Excel, er de indbyggede funktioner PMT, PPMT og IPMT faktisk afgørende. Lad os forstå, hvad hver funktion gør:
- PMT funktion: Denne funktion bruges til at beregne den samlede betaling pr. periode for et lån baseret på konstante betalinger og en konstant rente.
- IPMT funktion: Denne funktion beregner rentedelen af en betaling for en given periode.
- PPMT funktion: Denne funktion bruges til at beregne hoveddelen af en betaling for en bestemt periode.
Ved at bruge disse funktioner i Excel kan du oprette en detaljeret amortiseringsplan, der viser rente- og hovedkomponenterne for hver betaling sammen med den resterende saldo af lånet efter hver betaling.
Opret en amortiseringsplan i Excel
I dette afsnit vil vi introducere to forskellige metoder til at oprette en amortiseringsplan i Excel. Disse metoder imødekommer forskellige brugerpræferencer og færdighedsniveauer og sikrer, at enhver, uanset deres færdigheder med Excel, med succes kan konstruere en detaljeret og nøjagtig afdragsplan for deres lån.
Formler giver en dybere forståelse af de underliggende beregninger og giver fleksibilitet til at tilpasse tidsplanen efter specifikke krav. Denne tilgang er ideel for dem, der ønsker at have en praktisk oplevelse og en klar indsigt i, hvordan hver betaling er opdelt i hovedstol og rentekomponenter. Lad os nu nedbryde processen med at oprette en amortiseringsplan i Excel trin for trin:
⭐️ Trin 1: Opsæt låneoplysninger og amortiseringstabel
- Indtast de relative låneoplysninger, såsom årlig rente, lånets løbetid i år, antal betalinger pr. år og lånebeløb i cellerne som vist på følgende skærmbillede:

- Opret derefter en amortiseringstabel i Excel med de angivne etiketter, såsom Periode, Betaling, Renter, Hovedstol, Resterende saldo i cellerne A7:E7.
- Indtast periodenumrene i kolonnen Periode. For dette eksempel er det samlede antal betalinger 24 måneder (2 år), så du skal indtaste tallene 1 til 24 i kolonnen Periode. Se skærmbillede:

- Når du har opsat tabellen med etiketter og periodenumre, kan du fortsætte med at indtaste formler og værdier for kolonnerne Betaling, Renter, Hovedstol og Saldo baseret på dit låns detaljer.
⭐️ Trin 2: Beregn det samlede betalingsbeløb ved at bruge PMT-funktionen
Syntaksen for PMT er:
- rente pr. periode: Hvis din lånerente er årlig, skal du dividere den med antallet af betalinger om året. For eksempel, hvis den årlige sats er 5 %, og betalingerne er månedlige, er satsen pr. periode 5 %/12. I dette eksempel vil kursen blive vist som B1/B3.
- det samlede antal betalinger: Gang låneperioden i år med antallet af betalinger pr. år. I dette eksempel vil det blive vist som B2*B3.
- lånebeløb: Dette er hovedstolen, du har lånt. I dette eksempel er det B4.
- Negativt tegn (-): PMT-funktionen returnerer et negativt tal, fordi den repræsenterer en udgående betaling. Du kan tilføje et negativt fortegn før PMT-funktionen for at vise betalingen som et positivt tal.
Indtast følgende formel i celle B7, og træk derefter udfyldningshåndtaget ned for at udfylde denne formel til andre celler, og du vil se et konstant betalingsbeløb for alle perioderne. Se skærmbillede:
= -PMT($B$1/$B$3, $B$2*$B$3, $B$4)
⭐️ Trin 3: Beregn rente ved at bruge IPMT-funktionen
I dette trin beregner du renten for hver betalingsperiode ved hjælp af Excels IPMT-funktion.
- rente pr. periode: Hvis din lånerente er årlig, skal du dividere den med antallet af betalinger om året. For eksempel, hvis den årlige sats er 5 %, og betalingerne er månedlige, er satsen pr. periode 5 %/12. I dette eksempel vil kursen blive vist som B1/B3.
- bestemt periode: Den specifikke periode, du ønsker at beregne renten for. Dette vil normalt starte med 1 i den første række af dit skema og øges med 1 i hver efterfølgende række. I dette eksempel starter perioden fra celle A7.
- det samlede antal betalinger: Gang låneperioden i år med antallet af betalinger pr. år. I dette eksempel vil det blive vist som B2*B3.
- lånebeløb: Dette er hovedstolen, du har lånt. I dette eksempel er det B4.
- Negativt tegn (-): PMT-funktionen returnerer et negativt tal, fordi den repræsenterer en udgående betaling. Du kan tilføje et negativt fortegn før PMT-funktionen for at vise betalingen som et positivt tal.
Indtast følgende formel i celle C7, og træk derefter udfyldningshåndtaget ned i kolonnen for at udfylde denne formel og få renten for hver periode.
=-IPMT($B$1/$B$3, A7, $B$2*$B$3, $B$4)
⭐️ Trin 4: Beregn hovedstol ved at bruge PPMT-funktionen
Efter at have beregnet renten for hver periode, er det næste trin i oprettelsen af en amortiseringsplan at beregne hoveddelen af hver betaling. Dette gøres ved hjælp af PPMT-funktionen, som er designet til at bestemme hoveddelen af en betaling for en bestemt periode, baseret på konstante betalinger og en konstant rente.
Syntaksen for IPMT er:
Syntaksen og parametrene for PPMT-formlen er identiske med dem, der blev brugt i den tidligere diskuterede IPMT-formel.
Indtast følgende formel i celle D7, og træk derefter udfyldningshåndtaget ned i kolonnen for at udfylde princippet for hver periode. Se skærmbillede:
=-PPMT($B$1/$B$3, A7, $B$2*$B$3, $B$4)
⭐️ Trin 5: Beregn den resterende saldo
Efter at have beregnet både renter og hovedstol for hver betaling, er næste trin i din amortiseringsplan at beregne den resterende saldo af lånet efter hver betaling. Dette er en afgørende del af tidsplanen, da den viser, hvordan lånesaldoen falder over tid.
- I den første celle i din saldokolonne - E7 skal du indtaste følgende formel, hvilket betyder, at den resterende saldo vil være det oprindelige lånebeløb minus hoveddelen af den første betaling:
=B4-D7
- For den anden og alle efterfølgende perioder skal du beregne den resterende saldo ved at trække den nuværende periodes hovedbetaling fra den foregående periodes saldo. Anvend venligst følgende formel i celle E8:
=E7-D8Bemærk: Referencen til balancecellen skal være relativ, så den opdateres, når du trækker formlen ned.
- Og træk derefter udfyldningshåndtaget ned til kolonnen. Som du kan se, justeres hver celle automatisk for at beregne den resterende saldo baseret på de opdaterede hovedbetalinger.

⭐️ Trin 6: Lav en låneoversigt
Når du har opsat din detaljerede amortiseringsplan, kan oprettelse af en låneoversigt give et hurtigt overblik over de vigtigste aspekter af dit lån. Denne oversigt vil typisk omfatte de samlede omkostninger ved lånet, de samlede betalte renter.
● For at beregne samlede betalinger:
=SUM(B7:B30)● For at beregne den samlede rente:
=SUM(C7:C30)
⭐️ Resultat:
Nu er der med succes oprettet en enkel, men omfattende låneamortiseringsplan. se skærmbillede:
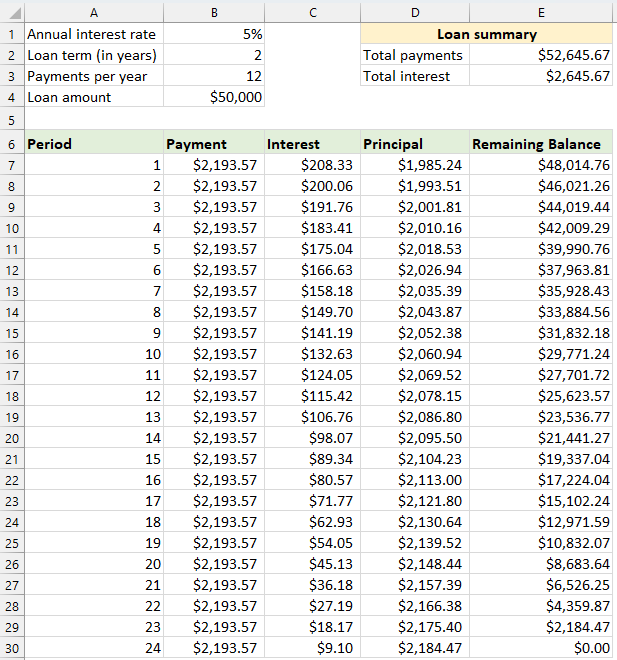
Opret en amortiseringsplan for et variabelt antal perioder
I det foregående eksempel opretter vi en tilbagebetalingsplan for lån for et fast antal betalinger. Denne tilgang er perfekt til at håndtere et specifikt lån eller realkreditlån, hvor vilkårene ikke ændres.
Men hvis du ønsker at skabe en fleksibel amortiseringsplan, der gentagne gange kan bruges til lån med forskellige perioder, så du kan ændre antallet af betalinger efter behov for forskellige lånescenarier, skal du følge en mere detaljeret metode.
⭐️ Trin 1: Opsæt låneoplysninger og amortiseringstabel
- Indtast de relative låneoplysninger, såsom årlig rente, lånets løbetid i år, antal betalinger pr. år og lånebeløb i cellerne som vist på følgende skærmbillede:

- Opret derefter en amortiseringstabel i Excel med de angivne etiketter, såsom Periode, Betaling, Renter, Hovedstol, Resterende saldo i cellerne A7:E7.
- I kolonnen Periode skal du indtaste det højeste antal betalinger, du kan overveje for ethvert lån, f.eks. udfyld tallene fra 1 til 360. Dette kan dække et standardlån på 30 år, hvis du foretager månedlige betalinger.

⭐️ Trin 2: Rediger betalings-, rente- og principformlerne med IF-funktionen
Indtast følgende formler i de tilsvarende celler, og træk derefter i udfyldningshåndtaget for at udvide disse formler ned til det maksimale antal betalingsperioder, du har angivet.
● Betalingsformel:
Normalt bruger du PMT-funktionen til at beregne betaling. For at inkorporere en IF-sætning er syntaksformlen:
Så formlerne er denne:
=IF(A7<=$B$2*$B$3, -PMT($B$1/$B$3, $B$2*$B$3, $B$4), "")● Renteformel:
Syntaksformlen er:
Så formlerne er denne:
=IF(A7<=$B$2*$B$3,-IPMT($B$1/$B$3, A7, $B$2*$B$3, $B$4), "")● Principformel:
Syntaksformlen er:
Så formlerne er denne:
=IF(A7<=$B$2*$B$3,-PPMT($B$1/$B$3, A7, $B$2*$B$3, $B$4), "")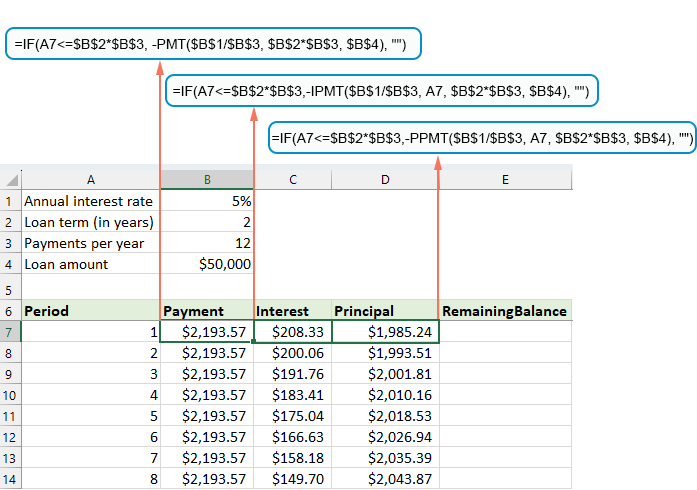
⭐️ Trin 3: Juster restbalanceformlen
For den resterende saldo kan du normalt trække hovedstolen fra den tidligere saldo. Med en IF-sætning skal du ændre den som:
● Den første balancecelle:(E7)
=B4-D7● Den anden balancecelle:(E8)
=IF(A8<=$B$2*$B$3, E7-D8, "") 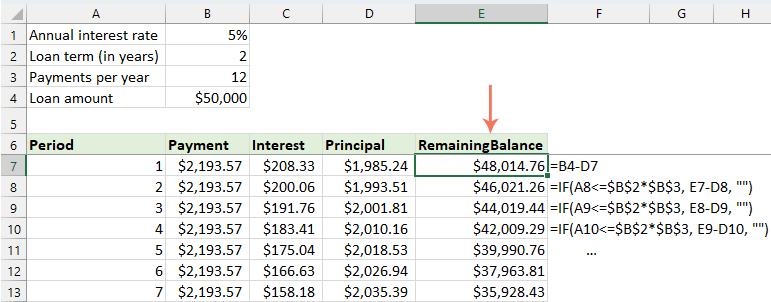
⭐️ Trin 4: Lav en låneoversigt
Når du har konfigureret amortiseringsplanen med de ændrede formler, er næste trin at oprette en låneoversigt.
● For at beregne samlede betalinger:
=SUM(B7:B366)● For at beregne den samlede rente:
=SUM(C7:C366)
⭐️ Resultat:
Nu har du en omfattende og dynamisk amortiseringsplan i Excel, komplet med en detaljeret låneoversigt. Hver gang du justerer betalingsperioden, vil hele amortiseringsplanen automatisk opdateres for at afspejle disse ændringer. Se demoen herunder:

Opret en amortiseringsplan med ekstra betalinger
Ved at foretage yderligere betalinger ud over de planlagte, kan et lån betales hurtigere ud. En amortiseringsplan, der inkorporerer ekstra betalinger, når den oprettes i Excel, viser, hvordan disse yderligere betalinger kan fremskynde lånets udbetaling og mindske den samlede betalte rente. Sådan kan du konfigurere det:
⭐️ Trin 1: Opsæt låneoplysninger og amortiseringstabel
- Indtast de relative låneoplysninger, såsom årlig rente, lånets løbetid i år, antal betalinger pr. år, lånebeløb og ekstra betaling i cellerne som vist på følgende skærmbillede:

- Beregn derefter den planlagte betaling.
Ud over inputcellerne er der brug for en anden foruddefineret celle til vores efterfølgende beregninger - det planlagte betalingsbeløb. Dette er det almindelige betalingsbeløb på et lån, forudsat at der ikke foretages yderligere betalinger. Anvend venligst følgende formel i celle B6:=IFERROR(-PMT($B$1/$B$3, $B$2*$B$3, $B$4),"")
- Opret derefter en amortiseringstabel i Excel:
- Indstil de angivne etiketter, såsom Periode, Planlæg betaling, Ekstra betaling, Samlet betaling, Renter, Hovedstol, Resterende saldo i cellerne A8:G8;
- I kolonnen Periode skal du indtaste det højeste antal betalinger, du kan overveje for ethvert lån. Udfyld f.eks. tallene fra 0 til 360. Dette kan dække et standardlån på 30 år, hvis du foretager månedlige betalinger;
- For periode 0 (række 9 i vores tilfælde) skal du hente balanceværdien med denne formel = B4, hvilket svarer til det oprindelige lånebeløb. Alle andre celler i denne række skal stå tomme.

⭐️ Trin 2: Opret formlerne for amortiseringsplan med ekstra betalinger
Indtast følgende formler i de tilsvarende celler én efter én. For at forbedre fejlhåndteringen indkapsler vi denne og alle fremtidige formler i IFERROR-funktionen. Denne tilgang hjælper med at undgå flere potentielle fejl, der kan opstå, hvis nogen af inputcellerne efterlades tomme eller indeholder forkerte værdier.
● Beregn den planlagte betaling:
Indtast følgende formel i celle B10:
=IFERROR(IF($B$6<=G9, $B$6, G9+G9*$B$1/$B$3), "")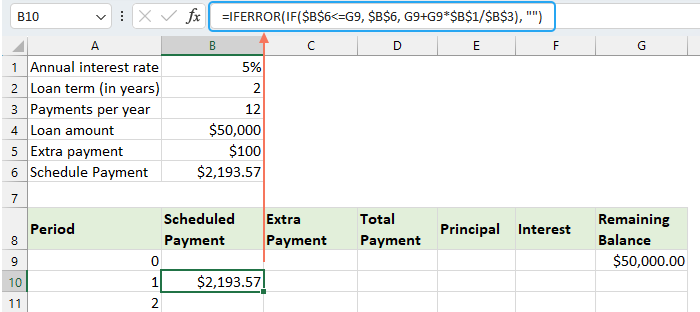
● Beregn den ekstra betaling:
Indtast følgende formel i celle C10:
=IFERROR(IF($B$5<G9-E10,$B$5, G9-E10), "")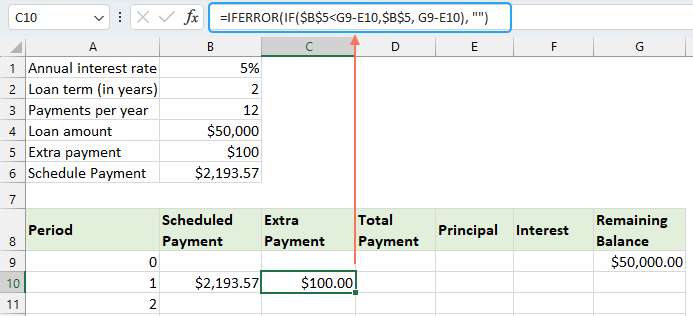
● Beregn den samlede betaling:
Indtast følgende formel i celle D10:
=IFERROR(B10+C10, "")
● Beregn hovedstolen:
Indtast følgende formel i celle E10:
=IFERROR(IF(B10>0, MIN(B10-F10, G9), 0), "")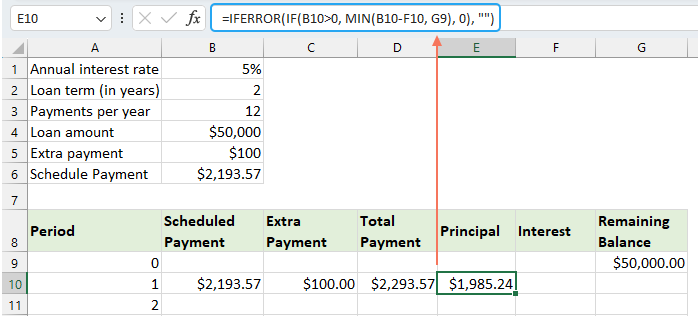
● Beregn renten:
Indtast følgende formel i celle F10:
=IFERROR(IF(B10>0, $B$1/$B$3*G9, 0), "")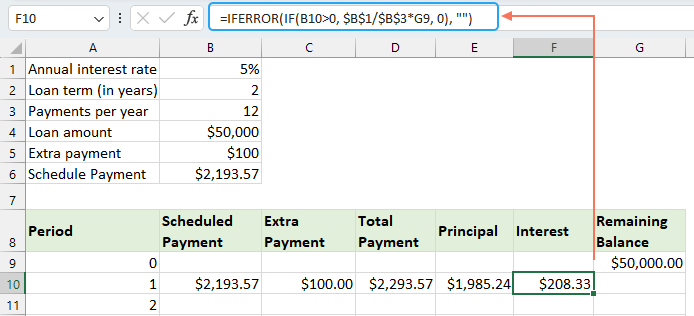
● Beregn den resterende saldo
Indtast følgende formel i celle G10:
=IFERROR(IF(G9 >0, G9-E10-C10, 0), "")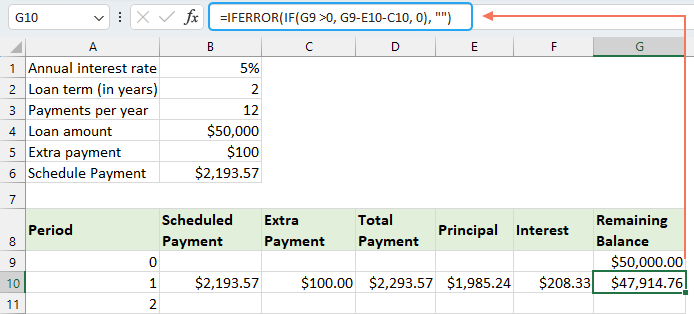
Når du har udfyldt hver af formlerne, skal du vælge celleområdet B10:G10 og bruge udfyldningshåndtaget til at trække og udvide disse formler ned gennem hele sættet af betalingsperioder. For perioder, der ikke er brugt, vil cellerne vise 0'er. Se skærmbillede:
⭐️ Trin 3: Lav en låneoversigt
● Få planlagt antal betalinger:
=B2:B3● Få det faktiske antal betalinger:
=COUNTIF(D10:D369,">"&0)● Få samlede ekstrabetalinger:
=SUM(C10:C369)● Få samlet interesse:
=SUM(F10:F369)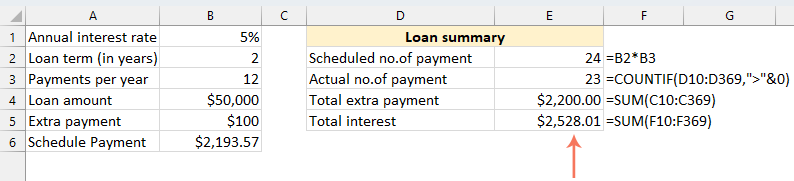
⭐️ Resultat:
Ved at følge disse trin opretter du en dynamisk amortiseringsplan i Excel, der tager højde for ekstra betalinger.
Opret en amortiseringsplan ved hjælp af Excel-skabelon
At oprette en amortiseringsplan i Excel ved hjælp af en skabelon er en ligetil og tidseffektiv metode. Excel har indbyggede skabeloner, der automatisk beregner hver betalings renter, hovedstol og resterende saldo. Sådan opretter du en amortiseringsplan ved hjælp af en Excel-skabelon:
- Klik File (Felt) > Ny, skriv i søgefeltet amortiseringsplan, og tryk på Indtast nøgle. Vælg derefter den skabelon, der passer bedst til dine behov, ved at klikke på den. For eksempel vil jeg her vælge Simpel låneberegnerskabelon. Se skærmbillede:

- Når du har valgt en skabelon, skal du klikke på Opret knappen for at åbne den som en ny projektmappe.
- Indtast derefter dine egne låneoplysninger, skabelonen skal automatisk beregne og udfylde tidsplanen baseret på dine input.
- Gem endelig din nye amortiseringsplan-projektmappe.
Bedste kontorproduktivitetsværktøjer
Overlad dine Excel-færdigheder med Kutools til Excel, og oplev effektivitet som aldrig før. Kutools til Excel tilbyder over 300 avancerede funktioner for at øge produktiviteten og spare tid. Klik her for at få den funktion, du har mest brug for...

Fanen Office bringer en grænseflade til et kontor med Office, og gør dit arbejde meget lettere
- Aktiver redigering og læsning af faner i Word, Excel, PowerPoint, Publisher, Access, Visio og Project.
- Åbn og opret flere dokumenter i nye faner i det samme vindue snarere end i nye vinduer.
- Øger din produktivitet med 50 % og reducerer hundredvis af museklik for dig hver dag!

Indholdsfortegnelse
- Hvad er en amortiseringsplan?
- Opret en amortiseringsplan i Excel
- Opret en amortiseringsplan for et variabelt antal perioder
- Opret en amortiseringsplan med ekstra betalinger
- Opret en amortiseringsplan (med ekstra betalinger) ved at bruge Excel-skabelon
- De bedste Office-produktivitetsværktøjer
- Kommentarer