Excel-kanter: hvordan du tilføjer, tilpasser, fjerner og mere
Excel tilbyder en række forskellige måder at forbedre udseendet og læsbarheden af dine regneark, hvor cellekanter er et grundlæggende værktøj til at opnå dette. I modsætning til gitterlinjer, der som standard giver en visuel struktur til hele dit regneark, giver cellekanter mulighed for mere tilpasning og kan anvendes selektivt for at fremhæve specifikke områder af dine data. I denne øvelse vil vi dykke dybt ned i alt om Excel-grænser, fra grundlæggende tilføjelser til tilpasninger og fjernelser.

Cellekanter vs. gitterlinjer
Gitterlinjer er lysegrå linjer, der som standard afgrænser cellerne på dit regneark, hvilket hjælper med dataindtastning og læsning. Disse linjer udskrives dog ikke, medmindre de er specifikt indstillet til.
Cellekanter er på den anden side fuldt tilpasselige linjer, der kan tilføjes omkring celler eller områder. De er især nyttige til print og kan skræddersyes med hensyn til stil, farve og tykkelse.

Tilføj Excel indbyggede rammer
Som standard giver Excel hurtig adgang til flere foruddefinerede kantstile på båndet. Hvis du vil tilføje indbyggede rammer til celler, skal du gøre følgende for at få det gjort.
- Vælg de celler, hvor du vil tilføje grænser.
- Gå til Home fanebladet, klik på knappen Border rullemenuen for at afsløre de foruddefinerede kantstile, og vælg derefter en efter behov.

Resultat
Tilføj bundkant: Hvis du vælger et celleområde og anvender Nederste grænse stil, vil den nederste kant blive tilføjet til den sidste række i området.

Tilføj højre kant: Hvis du vælger et celleområde og anvender Højre grænse stil, vil den højre kant blive tilføjet til højre kant af den sidste kolonne inden for det valgte område.

Tilføj alle kanter: Anvendelse af Alle grænser stil til en række celler i Excel tilføjer faktisk rammer til de indvendige og udvendige kanter af alle celler inden for det valgte område, hvilket sikrer, at hver celle er individuelt skitseret.

Tilføj yderkanter: Anvendelse af Uden for grænser mulighed for et celleområde i Excel tilføjer rammer rundt om yderkanterne af det valgte område. Det betyder, at de øverste, nederste, venstre og højre grænser af området vil have grænser, men individuelle celler inden for området vil ikke have grænser mellem dem.

- Windows genvej: Ctrl + Flytte + &
- Mac genvej: Kommando + Option + 0
- Hvis du anvender en ramme til en markeret celle, anvendes rammen også på tilstødende celler, der deler en cellegrænse med kant. Hvis du f.eks. anvender en boksramme til at omslutte området B1:C5, får cellerne D1:D5 en venstrekant.
- Når modstridende kantstile anvendes på en fælles cellekant, vil den kant, der tilføjes sidst, være den, der vises.
Opret brugerdefinerede rammer
For mere kontrol over udseendet af grænser giver Excel dig mulighed for at tilpasse grænseindstillingerne. Gør som følgende instruktioner for at tilføje brugerdefinerede rammer til celler.
- Vælg de celler, hvor du vil tilføje grænser. Her vælger jeg området B2:E2.
- Gå til Home fanebladet, klik på knappen Border rullemenuen, og vælg derefter Flere grænser fra rullemenuen.
 Tip: Du kan også trykke på Ctrl + 1 nøgler til at åbne formater celler dialogboksen, og naviger derefter til fanen Border.
Tip: Du kan også trykke på Ctrl + 1 nøgler til at åbne formater celler dialogboksen, og naviger derefter til fanen Border. - I formater celler dialogboksen og under Border fanen, kan du konfigurere din brugerdefinerede kant som følger.
- Vælg din ønskede linjestil fra stil boks.
- Vælg en linjefarve fra Farve rulleliste.
- Brug forudindstillingerne i Presets sektion eller manuelt anvende grænser ved hjælp af mulighederne i Border sektion.
- Klik OK for at anvende dine indstillinger. Se skærmbillede:

Resultat
Det valgte område har nu den brugerdefinerede kant, du har anvendt, som vist på skærmbilledet nedenfor.

Tegn cellekanter manuelt
Tegning af grænser i Excel giver mulighed for præcis kontrol over, hvilke celler eller områder i dit regneark der har grænser, uden at det er nødvendigt at forudvælge et område. Denne fleksibilitet gør det muligt for brugere at tilpasse deres datapræsentation direkte og effektivt, hvilket sikrer, at specifikke celler eller regioner fremhæves præcist efter behov. Gør venligst som følger for at tegne cellekanter manuelt.
- På Home fanebladet, klik på knappen Grænser rullemenuen i font gruppe.
- Vælg det ønskede stregfarve , linje stil fra Tegn grænser sektion.
 Tips:
Tips:- Efter at have valgt hver mulighed (stregfarve or stil), Den Grænser rullemenuen lukkes, hvilket kræver, at du åbner den igen for at vælge den næste mulighed.
- Når enten farve eller stil er valgt, skifter Excel automatisk til Tegn grænse tilstand, angivet ved at markøren skifter til et blyantikon.
- Du kan derefter tegne grænser på en hvilken som helst celle eller område direkte på dit regneark ved at klikke og trække hen over det ønskede område.

Gem brugerdefinerede kantstile til fremtidig brug
Selvom Excel tilbyder en række foruddefinerede kantstile, kan du finde dig selv ofte ved at bruge en specifik kombination af rammer, som ikke er let tilgængelige. For at strømline din arbejdsgang og bevare ensartethed på tværs af dine projektmapper kan du gemme tilpassede kantstile til fremtidig brug. Sådan kan du spare tid og kræfter ved at oprette og genbruge dine brugerdefinerede kantstile.
Trin 1: Oprettelse af en brugerdefineret cellestil til grænser
- På Home fanen, find Styles gruppe, klik på Mere knappen (den lille nedadgående pil) i nederste højre hjørne af Styles boks for at udvide menuen.

- Type Ny cellestil fra rullemenuen.

- I åbningen stil dialogboks skal du:
- I Stilnavn boks, giv din nye kantstil et beskrivende navn.
- Klik på knappen dannet .

- formater celler dialogboksen er nu åben, så du kan tilpasse din kant.
- Skift til Border fane.
- Vælg din ønskede linjestil fra stil boks.
- Vælg en linjefarve fra Farve rulleliste.
- Brug forudindstillingerne i Presets sektion eller manuelt anvende grænser ved hjælp af mulighederne i sektionen Border.
- Klik OK for at anvende dine indstillinger. Se skærmbillede:

- Nu vender den tilbage til dialogboksen Stil. Fjern markeringen af alle formateringsindstillinger, du ikke ønsker inkluderet i din nye stil (sørg for, at Border indstillingen forbliver markeret), og klik derefter på OK for at gemme din tilpassede cellestil.

Trin 2: Anvendelse af din brugerdefinerede kantstil
Når du har gemt den tilpassede kantstil, kan du anvende den som følger.
- Vælg dine målceller eller det område, som du vil anvende din brugerdefinerede kantstil (her vælger jeg området B2:E2).
- Under Home fanen og i Styles boksen, find og vælg din nyoprettede brugerdefinerede stil.
 Tip: Hvis det ikke er umiddelbart synligt, skal du klikke på Mere knappen for at finde din stil anført under Tilpasset.
Tip: Hvis det ikke er umiddelbart synligt, skal du klikke på Mere knappen for at finde din stil anført under Tilpasset.
Resultat
Den brugerdefinerede stil anvendes nu på de valgte celler som vist på skærmbilledet nedenfor.

Fjern grænser fra celler
Fjernelse af rammer kan rydde op i din datapræsentation eller forberede celler til ny formatering. Dette afsnit illustrerer, hvordan man fjerner rammer fra valgte celler, herunder fjernelse af alle rammer og fjernelse af individuelle rammer.
Fjern alle kanter
For at fjerne alle kanter fra valgte celler, skal du gøre følgende.
- Vælg de celler, hvorfra du vil fjerne grænser.
- Under Home fanebladet, klik på knappen Border rullemenuen for at få vist rullemenuen, og vælg derefter Ingen grænse.

Derefter fjernes alle rammer fra de valgte celler.
Fjern individuelle grænser
Hvis du kun ønsker at fjerne individuelle rammer i et område, kan du anvende Slet grænse funktion som følger.
- Vælg de celler, hvorfra du vil fjerne grænser.
- Under Home fanebladet, klik på knappen Border rullemenuen for at få vist rullemenuen, og vælg derefter Slet grænse.

- Derefter skifter markøren til et viskelæderikon, så du kan klikke på en kant for at fjerne den eller trække viskelæderet hen over celler for at rydde flere rammer på én gang.
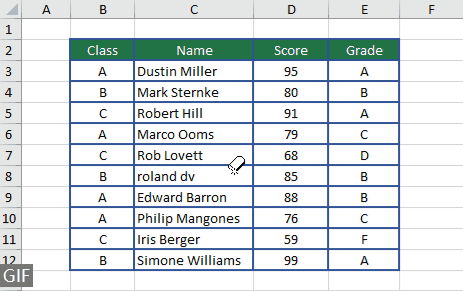
Noter til grænser i Excel
- Når du anvender flere rammer til den samme celle, viser Excel den senest anvendte kantstil. Hvis du anvender modstridende kanttyper på en celle, har den sidst anvendte forrang.
- Kanter er forskellige fra gitterlinjer. Kanter er en del af celleformatering og forbliver synlige i udskrifter, hvis de er valgt, hvorimod gitterlinjer kun er til skærmvisning, medmindre det specifikt er indstillet til at udskrive under Sidelayoutindstillinger.
- For automatisk at indsætte cellekanter skal du formatere dine data som en Excel-tabel og vælge fra et rigt sæt foruddefinerede tabelstile.
Cellekanter er et alsidigt værktøj i Excel, der gør det muligt for brugere at afgrænse vigtige data klart, forbedre regnearkets læsbarhed og tilpasse rapporter til et professionelt udseende. Uanset om du tilføjer, tilpasser eller fjerner grænser, er processen ligetil og kan i høj grad påvirke dine datas præsentation. Med denne vejledning bør du nu føle dig sikker på at administrere grænser i dine Excel-regneark, hvilket gør dine data ikke kun mere organiserede, men også visuelt tiltalende. For dem, der er ivrige efter at dykke dybere ned i Excels muligheder, kan vores hjemmeside prale af et væld af selvstudier. Find flere tips og tricks til Excel her.
Relaterede artikler
Kopier kun kanter af det valgte område
Excels Paste Special giver dig mulighed for at kopiere attributter som værdier eller formler, men at kopiere kun kantstilene til et nyt område er mindre ligetil. Denne vejledning viser, hvordan du kun kopierer kantstilene fra et område til et andet, og holder dit regnearks udseende ensartet.
Behold grænser, mens du sorterer i Excel
Når du tilføjer rammer for at fremhæve bestemte celler i Excel, kan sortering af data efterlade grænserne bagud, ikke knyttet til det originale indhold. Denne vejledning viser dig, hvordan du holder grænser på linje med deres indhold under sortering i Excel.
Tilføj kantlinje nedenfor, når værdien ændres i en kolonne
Denne vejledning dækker en hurtig metode til automatisk at indsætte en kantlinje i Excel, når værdien i en kolonne ændres.
Tilføjelse af grænser med IF-funktion i Excel
Lær, hvordan du bruger IF-funktionen til dynamisk at anvende grænser til celler i Excel, en mindre almindelig, men effektiv tilgang til specifikke betingede formateringsbehov.
Skift kantfarve på aktiv celle l
Denne artikel indeholder teknikker til at ændre kantfarven på den aktive celle i Excel, hvilket sikrer, at den skiller sig ud for bedre synlighed og differentiering.
Indholdsfortegnelse
- Cellekanter vs. gitterlinjer
- Tilføj rammer til celler
- Tilføj Excel indbyggede rammer
- Opret brugerdefinerede rammer
- Tegn cellekanter manuelt
- Gem brugerdefinerede kantstile til fremtidig brug
- Fjern grænser fra celler
- Fjern alle kanter
- Fjern individuelle grænser
- Noter til grænser i Excel
- Relaterede artikler
- De bedste Office-produktivitetsværktøjer
- Kommentarer
Bedste kontorproduktivitetsværktøjer
Overlad dine Excel-færdigheder med Kutools til Excel, og oplev effektivitet som aldrig før. Kutools til Excel tilbyder over 300 avancerede funktioner for at øge produktiviteten og spare tid. Klik her for at få den funktion, du har mest brug for...

Fanen Office bringer en grænseflade til et kontor med Office, og gør dit arbejde meget lettere
- Aktiver redigering og læsning af faner i Word, Excel, PowerPoint, Publisher, Access, Visio og Project.
- Åbn og opret flere dokumenter i nye faner i det samme vindue snarere end i nye vinduer.
- Øger din produktivitet med 50 % og reducerer hundredvis af museklik for dig hver dag!

