Hvordan ændres størrelsen på udskriftsområdet og passer til en side i Excel?
Når du udskriver et regneark, kan dets indhold muligvis løbe over en side, og du skal udskrive de overfyldte kolonner eller rækker i et andet papir. Det er ikke økonomisk at kun udskrive en kolonne eller en række på et papir. Er der en måde at ændre størrelsen på udskriftsområdet og tilpasse alt indhold til en side i Excel? Ja, der er en vanskelig metode til at ændre størrelsen på udskriftsområdet og nemt passe til en side i Excel.
Ændr størrelse på område og pas til en side i Excel 2010 eller nyere version
Ændr størrelse på område og pas til en side i Excel 2007 eller nyere version
Udskriv flere valg og pas til en side i Excel med Kutools til Excel
Tilpas størrelse på område og pas til en side i Excel 2010
Du kan ændre udskrivningsindstillingerne, så de passer aktivt regneark til en side i Excel 2010/2013/2016 eller nyere version. For at gøre det skal du følge disse trin:
Trin 1: Klik på File (Felt) > Print.
Trin 2: Gå til Lokal område sektion, og vælg Tilpas arket til en side i Ingen skalering rullemenu. Se følgende skærmbillede:
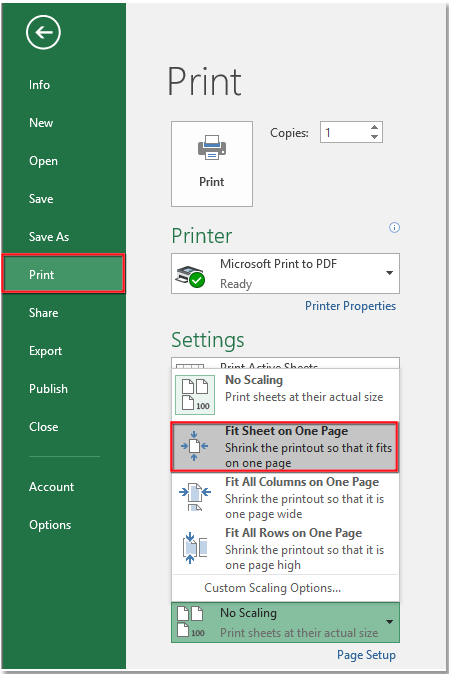
Derefter ændres udskriftsområdet til en side.
Bemærk: at denne metode er ugyldig i Excel 2007.
Ændr størrelse på område og pas til en side i Excel 2007 eller nyere version
Faktisk kan vi ændre størrelsen på udskriftsområdet og passe til en side ved at ændre indstillingerne Skaler til Tilpas. Denne metode er gyldig i Microsoft Excel 2007 senere version.
Trin 1: Gå til Skaler til at passe gruppe under Sidelayout fane.
Trin 2: Skift begge Bredde , Højde til 1 side.

Derefter ændres størrelsen på udskriftsområdet, og der er kun én side at udskrive.
Udskriv flere valg og pas til en side i Excel med Kutools til Excel
Hvis du vil udskrive flere markeringer på tværs af regnearket til en side, kan du anvende Kutools til Excel's Guiden til udskrivning af flere valg værktøj til at kombinere flere valg til en side og derefter udskrive dem på en side.
| Kutools til Excel, med mere end 300 praktiske funktioner, der gør dine job lettere. | ||
Efter gratis installation Kutools til Excel, gør venligst som nedenfor:
1. klik Kutools Plus > Trykning > Guiden til udskrivning af flere valg.
2. I guiden til guiden skal du tilføje de valg, du vil kombinere, til en side ved at klikke på Tilføj knap en efter en.
3. klik Næste, i trin 2 i wizad, skal du kontrollere Angiv nye udskriftsindstillinger valgmulighed, og klik derefter på Sideopsætning buton og i Sideopsætning dialog under Side fanen, tjek Passer til indstilling, og skriv 1 i næste tekstboks.

3. klik OK > Næste, i det sidste trin i guiden, skal du kontrollere en handling, som du har brug for. Hvis du tjekker Aktivér regnearket, men udskriv det ikke, det kombinerer alle markeringer i et nyt ark foran på alle ark.
4. Når du nu udskriver arket, der kombinerer valgene, udskrives det på en side.
Kombiner let flere ark / projektmappe i et enkelt ark eller en projektmappe
|
| At kombinere flere ark eller projektmapper til et ark eller en projektmappe kan være snedig i Excel, men med Kombiner funktion i Kutools til Excel, kan du kombinere flette snesevis af ark / projektmapper til et ark eller en projektmappe, og du kan også konsolidere arkene i et med flere klik. Klik for fuld 30 dages gratis prøveperiode! |
 |
| Kutools til Excel: med mere end 300 praktiske Excel-tilføjelsesprogrammer, gratis at prøve uden begrænsning på 30 dage. |
Bedste kontorproduktivitetsværktøjer
Overlad dine Excel-færdigheder med Kutools til Excel, og oplev effektivitet som aldrig før. Kutools til Excel tilbyder over 300 avancerede funktioner for at øge produktiviteten og spare tid. Klik her for at få den funktion, du har mest brug for...

Fanen Office bringer en grænseflade til et kontor med Office, og gør dit arbejde meget lettere
- Aktiver redigering og læsning af faner i Word, Excel, PowerPoint, Publisher, Access, Visio og Project.
- Åbn og opret flere dokumenter i nye faner i det samme vindue snarere end i nye vinduer.
- Øger din produktivitet med 50 % og reducerer hundredvis af museklik for dig hver dag!
