Hvordan tilføjes den samme e-mail-adresse til en liste over navne i Excel?
Når du har nogle kontaktpersons fornavne i en kolonne og efternavne i en anden kolonne, nu , vil du oprette e-mail-adresser til hver af dem ved at kombinere deres for- og efternavne som brugernavne og bruge det samme e-mail-domæne, såsom google.com, hvordan kan du oprette e-mail-adresserne hurtigt? Denne artikel viser de hurtige tricks til dig.
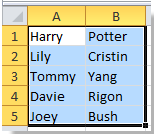


Tilføj den samme e-mail-adresse til navne med formlen i Excel
Tilføj den samme e-mail-adresse til navne med Kutools til Excel![]()
Tilføj den samme e-mail-adresse til navne med formlen i Excel
Hvis de første navne i kolonne A, efternavne i kolonne B, og du vil oprette den samme e-mail-adresse til navnene, skal du gøre som følger:
1. Typing = CONCATENATE (A1, ".", B1, "@ google.com") i celle C1, se skærmbillede:

2. Trykke Indtast og træk derefter det højre fyldhåndtag for at udfylde området. Se skærmbillede:

Bemærk:Du kan ændre ' " , "google.com" for at imødekomme dit behov. For eksempel at skrive =CONCATENATE (A1, "", B1, "@ yahoo.cn"), se skærmbillede:

Hvis du har brug for at tilføje e-mails som hyperlinks, kan du skrive formel = HYPERLINK (A1 & B1 & "@ google.com"), se skærmbillede:
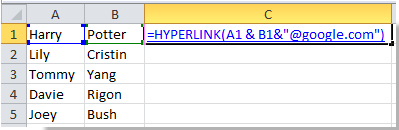
Tryk derefter på Indtast og træk derefter det højre fyldhåndtag for at udfylde området. Se skærmbillede:
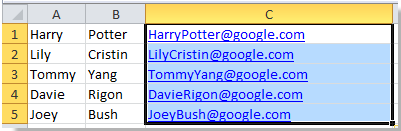
Bemærk:Du kan ændre "google.com" for at imødekomme dit behov.
Tilføj den samme e-mail-adresse til navne med Kutools til Excel
Med Kutools til Excel installeret, kan du kombinere fornavn og efternavn først og derefter tilføje den samme e-mail-adresse.
| Kutools til Excel, med mere end 300 praktiske funktioner, der gør dine job lettere. |
Efter gratis installation Kutools til Excel, gør venligst som nedenfor:
1. Vælg alle de navne, du vil tilføje e-mail-adresse, og klik på Kutools > Flet og del > Kombiner rækker, kolonner eller celler uden at miste data. Se skærmbilleder:
2. Derefter i popper ud dialog, gør som nedenfor.
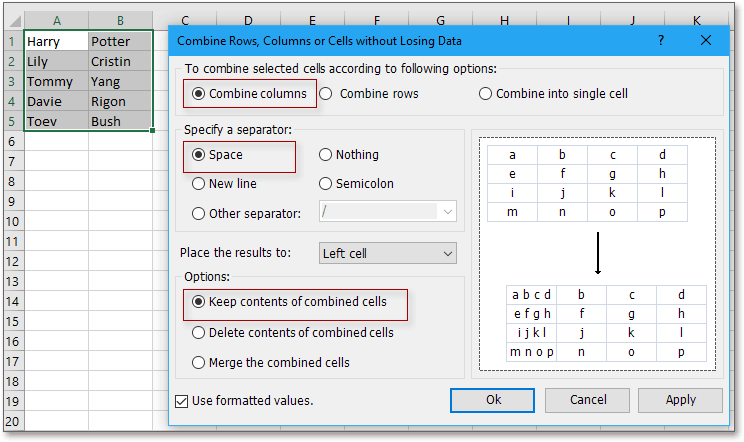
(2) Kontroller Spaces in Angiv en separator afsnit;
(3) Angiv den position, du vil placere resultatet til;
(4) Vælg den kombinationsindstilling, du har brug for.
3. klik Ok, hold derefter kombinationscellerne markerede, og klik på Kutools > tekst > tilføje tekst. Se skærmbillede:
4. i tilføje tekst dialog, skal du bare indtaste den e-mail-adresse, du har brug for, i tekstboksen til tekst, så tjek Efter sidste karakter. Se skærmbillede:
5. klik Ok. nu føjes e-mails til navnene.
For mere information om Kombiner, Skal du klikke Kombiner.
Føj den samme e-mail-adresse til en liste over navne
Bedste kontorproduktivitetsværktøjer
Overlad dine Excel-færdigheder med Kutools til Excel, og oplev effektivitet som aldrig før. Kutools til Excel tilbyder over 300 avancerede funktioner for at øge produktiviteten og spare tid. Klik her for at få den funktion, du har mest brug for...

Fanen Office bringer en grænseflade til et kontor med Office, og gør dit arbejde meget lettere
- Aktiver redigering og læsning af faner i Word, Excel, PowerPoint, Publisher, Access, Visio og Project.
- Åbn og opret flere dokumenter i nye faner i det samme vindue snarere end i nye vinduer.
- Øger din produktivitet med 50 % og reducerer hundredvis af museklik for dig hver dag!
