Hvordan ændres retningen efter tryk på Enter-tasten i Excel?
Har du bemærket, at Excel automatisk flytter markøren ned til næste række, når du trykker på Enter-tasten efter at have skrevet data i en celle? Men hvis du vil have markøren til at gå i en anden retning, såsom til højre, venstre eller op, hvordan kunne du gøre det?
Skift retning efter tryk på Enter-tasten i Excel
 Skift retning efter tryk på Enter-tasten i Excel
Skift retning efter tryk på Enter-tasten i Excel
For at ændre standardretningen for den valgte celle efter tryk på Indtast nøgle, kan du løse det med følgende trin:
1. Åbn din projektmappe, og gå til File (Felt) knappen, og klik derefter på Indstillinger i ruden.
2. I poppet ud Excel-indstillinger dialog, klik Avanceret fra venstre rude og i højre sektion skal du kontrollere Når du har trykket på Enter, skal du flytte markeringen mulighed under Redigeringsmuligheder sektion, og klik derefter på Lederskab rulleliste og vælg den retning, du har brug for (Højre, Op, Venstre). Se skærmbillede:
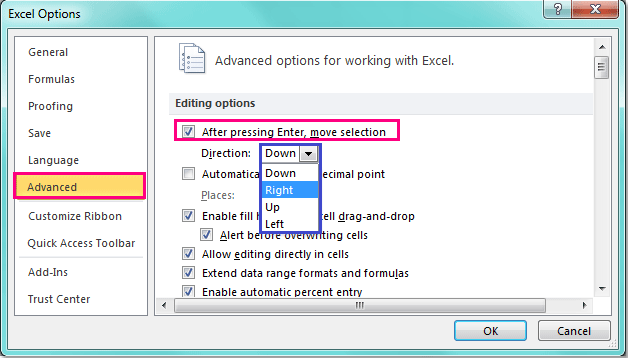
3. Klik derefter på OK for at lukke denne dialog, og når du trykker på Indtast tasten efter indtastning af data nest tid, vil retning af markøren blive ændret til dit behov.
Tip: Klik på i Excel 2007 Office knap> Excel-indstillinger at gå til Excel-indstillinger dialogen.
Relateret artikel:
Hvordan ændres gem som standardplacering i Excel?
Bedste kontorproduktivitetsværktøjer
Overlad dine Excel-færdigheder med Kutools til Excel, og oplev effektivitet som aldrig før. Kutools til Excel tilbyder over 300 avancerede funktioner for at øge produktiviteten og spare tid. Klik her for at få den funktion, du har mest brug for...

Fanen Office bringer en grænseflade til et kontor med Office, og gør dit arbejde meget lettere
- Aktiver redigering og læsning af faner i Word, Excel, PowerPoint, Publisher, Access, Visio og Project.
- Åbn og opret flere dokumenter i nye faner i det samme vindue snarere end i nye vinduer.
- Øger din produktivitet med 50 % og reducerer hundredvis af museklik for dig hver dag!

