Hvordan fremhæves celler mellem to datoer i Excel?
Hvis du har en liste over datoer i dit regneark, og nu vil du fremhæve de celler eller rækker, der er mellem to definerede datoer, kan den betingede formatering af Excel gøre dig en tjeneste. Denne artikel vil tale om, hvordan du anvender den betingede formatering til at fremhæve cellerne eller rækkerne mellem to datoer.
Fremhæv celler mellem to datoer med betinget formatering
Fremhæv rækker mellem to datoer med Betinget formatering
Fremhæv celler mellem to datoer med Kutools til Excel
Fremhæv celler mellem to datoer med betinget formatering
For at fremhæve datacellerne mellem to givne datoer skal du gøre følgende:
1. Vælg dit dataområde, som du vil fremhæve den specifikke datacelle.
2. klik Home > Betinget formatering > Fremhæv celleregler > Mellem.

3. i Mellem dialog, indtast startdato og slutdato, vælg en farve for at fremhæve cellerne, og klik derefter på OK.
Derefter fremhæves datacellerne, som mellem de to givne datoer straks.

Fremhæv rækker mellem to datoer med Betinget formatering
Hvis du vil fremhæve hele rækken eller rækken af markering for at gøre rækken mere slående, skal du anvende en formel med Betinget formatering.
1. Du skal indtaste din start- og slutdato, som du vil fremhæve rækkerne mellem dem i regnearket. I dette tilfælde indtaster jeg startdato og slutdato i D2 og E2 separat.

2. Vælg det dataområde, du vil bruge (hvis dine data har overskrifter, skal du ignorere dem). Og klik derefter på Home > Betinget formatering > Ny regel, se skærmbillede:
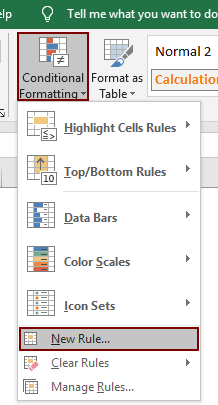
3. I Ny formateringsregel dialogboksen, skal du konfigurere som følger.
- 3.1) Klik Brug en formel til at bestemme, hvilke celler der skal formateres mulighed,
- 3.2) Indtast denne formel = OG ($ B2> = $ D $ 2, $ B2 <= $ E $ 2) ind i Formater værdier, hvor denne formel er sand tekstfelt (i formlen, B2 står for den første datacelle i dit dataområde, D2 indeholder startdatoen og E2 indeholder den slutdato, du har skrevet i trin 1)
- 3.3) Klik på dannet knap for at vælge en farve for at fremhæve rækkerne;
- 3.4) Klik på OK knap. Se skærmbillede:

Derefter er rækkerne, der mellem de to specifikke datoer er fremhævet som nedenstående skærmbillede vist.

Bemærk: Denne Betinget formatering er et dynamisk værktøj, ændres resultatet, når datoen ændres.
Fremhæv celler mellem to datoer med Kutools til Excel
Med Vælg specifikke celler nytte af Kutools til Excel, kan du hurtigt vælge alle celler mellem to datoer og derefter angive en baggrundsfarve for at fremhæve dem. Gør som følger.
Før påføring Kutools til Excel, Bedes download og installer det først.
1. Vælg intervallet med de datoer, du vil fremhæve, og klik derefter på Kutools > Type > Vælg specifikke celler. Se skærmbillede:
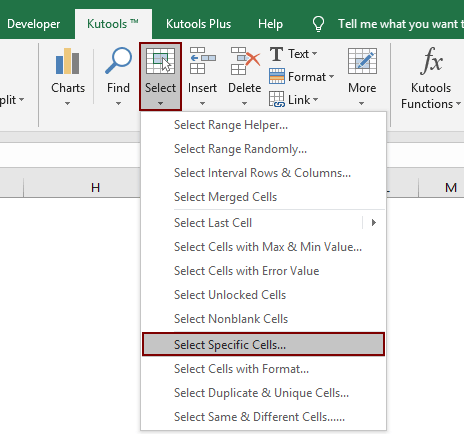
2. i Vælg specifikke celler dialogboks, skal du konfigurere som følger:
- (1). Vælg Cell i Valgtype sektion (hvis du vil fremhæve hele rækken, skal du vælge Hele rækken mulighed);
- (2). I Specifik type sektion, vælg Større end fra den første rulleliste skal du indtaste startdatoen i følgende tekstfelt. Vælg Mindre end i det andet rullemenu skal du indtaste slutdatoen i tekstboksen.
- (3). Klik på OK .
- (4). Derefter dukker en dialog op for at fortælle dig, hvor mange celler der blev fundet og valgt, klik OK. Se skærmbillede:

3. Datoer mellem de givne to datoer er valgt i det valgte interval. Angiv en baggrundsfarve under Home fanen for at fremhæve dem.

Hvis du vil have en gratis prøveperiode (30 dage) af dette værktøj, klik for at downloade det, og gå derefter til at anvende handlingen i henhold til ovenstående trin.
Fremhæv celler mellem to datoer med Kutools til Excel
Relaterede artikler:
- Hvordan fremhæves datoen for den aktuelle dag / uge / måned i Excel?
- Hvordan fremhæves rækker med weekenddage i Excel?
- Hvordan laver man fødselsdagspåmindelse i Excel?
Bedste kontorproduktivitetsværktøjer
Overlad dine Excel-færdigheder med Kutools til Excel, og oplev effektivitet som aldrig før. Kutools til Excel tilbyder over 300 avancerede funktioner for at øge produktiviteten og spare tid. Klik her for at få den funktion, du har mest brug for...

Fanen Office bringer en grænseflade til et kontor med Office, og gør dit arbejde meget lettere
- Aktiver redigering og læsning af faner i Word, Excel, PowerPoint, Publisher, Access, Visio og Project.
- Åbn og opret flere dokumenter i nye faner i det samme vindue snarere end i nye vinduer.
- Øger din produktivitet med 50 % og reducerer hundredvis af museklik for dig hver dag!
