Hvordan kopieres søjlebredde i Excel?
I Excel kan du altid bruge kopi og indsæt-funktionen, når du laver en grundlæggende kopi og indsætning for at indsætte en række værdier i et andet regneark, indsættes også kolonnebredden ikke. Det kræver, at du justerer kolonnebredden, så den passer til indholdet manuelt. Heldigvis er der en funktion for dig at indsætte kolonnebredden som den samme som det oprindelige interval i Excel.
Kopier og indsæt kolonnebredde med data i Excel
Kopier og indsæt kun formatering af kolonnebredde i Excel
 Kopier og indsæt kolonnebredde med data i Excel
Kopier og indsæt kolonnebredde med data i Excel
Hvis du vil kopiere og indsætte værdierne med kolonnebredde sammen, kan følgende trin hjælpe dig.
1. Vælg dine data, og tryk på Ctrl + C eller højreklik for at vælge kopi fra kontekstmenuen for at kopiere den.
2. Klik derefter på en celle, som du vil indsætte dataene, og højreklik vælg Indsæt speciel > Behold kildekolonne bredde ikon, se skærmbillede: </ p>
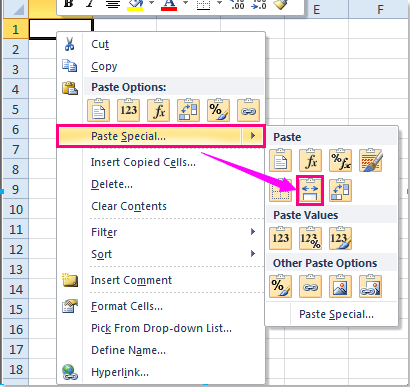
3. Og dataene såvel som kolonnebredden er indsat i det ønskede interval.
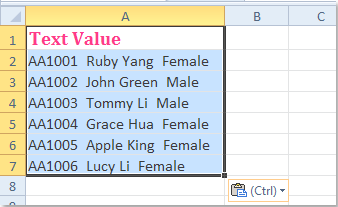
 Kopier og indsæt kun formatering af kolonnebredde i Excel
Kopier og indsæt kun formatering af kolonnebredde i Excel
Hvis du kun vil kopiere og indsætte kun kolonnebreddeformatering og uden celledata, kan du gøre som dette:
1. Vælg den kolonne, som du vil indsætte breddeformatering, og tryk på Ctrl + C at kopiere den.
2. Klik derefter på en celle, som du vil indsætte kolonnebredden, og højreklik, vælg Indsæt speciel > Indsæt speciel fra kontekstmenuen, se skærmbillede:
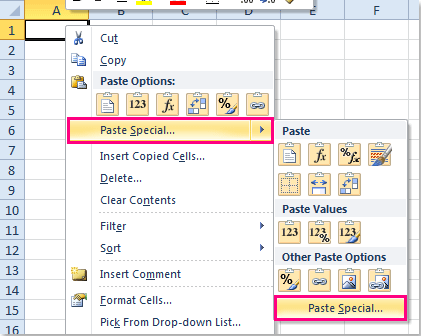
3. I Indsæt speciel dialogboks, tjek Søjlebredder mulighed under pasta sektion, se skærmbillede:
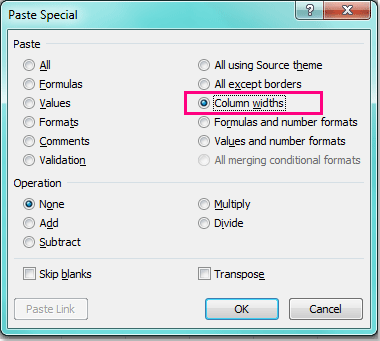
4. Klik derefter på OK for at lukke denne dialog, og din valgte kolonnebreddeformatering er indsat i det nye interval.
Bedste kontorproduktivitetsværktøjer
Overlad dine Excel-færdigheder med Kutools til Excel, og oplev effektivitet som aldrig før. Kutools til Excel tilbyder over 300 avancerede funktioner for at øge produktiviteten og spare tid. Klik her for at få den funktion, du har mest brug for...

Fanen Office bringer en grænseflade til et kontor med Office, og gør dit arbejde meget lettere
- Aktiver redigering og læsning af faner i Word, Excel, PowerPoint, Publisher, Access, Visio og Project.
- Åbn og opret flere dokumenter i nye faner i det samme vindue snarere end i nye vinduer.
- Øger din produktivitet med 50 % og reducerer hundredvis af museklik for dig hver dag!

