Hvordan fjernes gitterlinjer fra diagram i Excel?
Når du indsætter et diagram, er der som standard gitterlinjer i diagrammet, som muligvis ikke er pæne nok til visning. Nu vil jeg introducere nogle tricks for dig til hurtigt at fjerne gitterlinjer fra diagram i Excel.
Fjern gitterlinjer fra diagrammet med Slet-tasten eller Slet-indstillingen
Fjern gitterlinjer fra diagrammet efter layout
Fjern gitterlinjer fra diagrammet ved at formatere gitterlinjer
 Fjern gitterlinjer fra diagrammet med Slet-tasten eller Slet-indstillingen
Fjern gitterlinjer fra diagrammet med Slet-tasten eller Slet-indstillingen
Fjern gitterlinjer ved at trykke på Delete-tasten
Klik på en af gitterlinjerne undtagen den første gitterlinje, så vil den vælge alle gitterlinjer, og tryk derefter på Slette indtast tastaturet for at fjerne dem.

Fjern gitterlinjer ved at højreklikke
Højreklik på en af gitterlinjerne undtagen den første gitterlinje, vælg Slette mulighed fra kontekstmenuen.
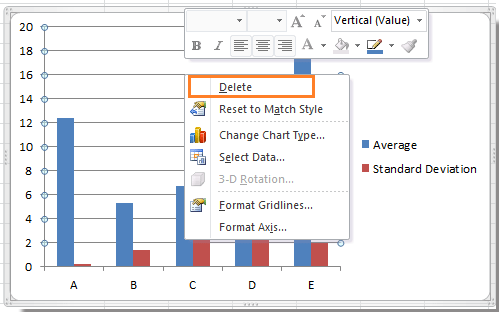
 Fjern gitterlinjer fra diagrammet efter layout
Fjern gitterlinjer fra diagrammet efter layout
Under fanen Layout kan du skjule gitterlinjerne.
1. Klik på diagrammet for at få vist Diagramværktøjer i Bånd, og klik Layout > Gitterlinjer. Se skærmbillede:
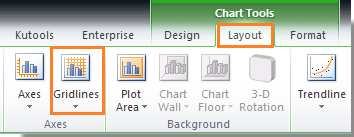
2. i Gitterlinjer skal du vælge de vandrette eller lodrette gitterlinjer, du vil skjule, og derefter vælge Ingen. Se skærmbillede:

Tip: Med de to ovenstående metoder til at fjerne eller skjule gitterlinjer, kan du klikke Layout > Gitterlinjer, og vælg derefter de vandrette eller lodrette gitterlinjer og gitterlinjetypen for at vise gitterlinjerne igen.
Bemærk: Klik på i Excel 2013 Design > Tilføj diagramelement > Gitterlinjer > Primær Major Horisontal/ Primær Major Lodret for at skjule gitterlinjer, og klik igen for at vise gitterlinjer.

 Fjern gitterlinjer fra diagrammet ved at formatere gitterlinjer
Fjern gitterlinjer fra diagrammet ved at formatere gitterlinjer
Desuden kan du højreklikke på en af gitterlinjerne undtagen den første gitterlinje, vælg Formater gitterlinjer, og tjek derefter i den åbnede dialog Ingen linje mulighed. Se skærmbillede:
 |
 |
 |
Tip:
1. Hvis du vil vise gitterlinjerne igen, skal du gå tilbage til ovenstående dialog (Formater større gitterlinjer) og tjek anden mulighed ind Color line sektion.
2. Denne metode virker ikke i Excel 2007.
Relative artikler:
Bedste kontorproduktivitetsværktøjer
Overlad dine Excel-færdigheder med Kutools til Excel, og oplev effektivitet som aldrig før. Kutools til Excel tilbyder over 300 avancerede funktioner for at øge produktiviteten og spare tid. Klik her for at få den funktion, du har mest brug for...

Fanen Office bringer en grænseflade til et kontor med Office, og gør dit arbejde meget lettere
- Aktiver redigering og læsning af faner i Word, Excel, PowerPoint, Publisher, Access, Visio og Project.
- Åbn og opret flere dokumenter i nye faner i det samme vindue snarere end i nye vinduer.
- Øger din produktivitet med 50 % og reducerer hundredvis af museklik for dig hver dag!

