Hvordan oprettes arkskabelon og anvendes i Excel?
En regnearksskabelon er meget nyttig for vores Excel-brugere, som kan hjælpe os med at spare meget tid, når vi har brug for at oprette det samme regnearksformatering igen og igen. Efter oprettelse af en regnearksskabelon kan vi hurtigt indsætte den i alle projektmapper gentagne gange. I denne artikel vil jeg tale om, hvordan du opretter og bruger en arkskabelon i Excel.
Opret en arkskabelon, og anvend den i Excel
 Opret en arkskabelon, og anvend den i Excel
Opret en arkskabelon, og anvend den i Excel
Benyt følgende trin for at oprette en regnearksskabelon:
1. Opret en ny Excel-fil, og fjern andre regneark, men efterlad kun et regneark.
2. Rediger og formater regnearket efter dit behov. Se skærmbillede:
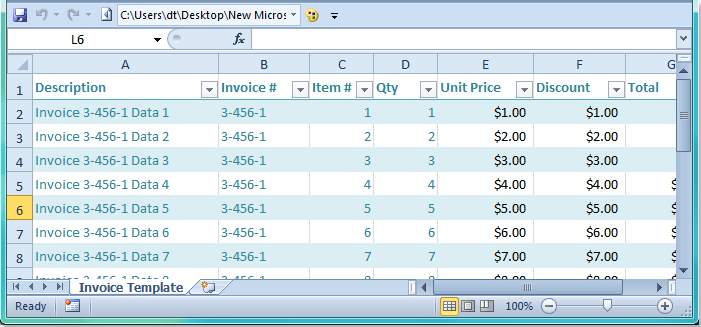
3. Klik derefter på File (Felt) > Gem som i Excel2007 / 2010, og klik i Excel 2013 File (Felt) > Gem som > Gennemse. Og så i Gem As dialogboks, skriv et navn til dit skabelonark i Filnavn felt, og klik derefter på rullelisten fra Filtype felt og vælg Excel-skabelon mulighed, se skærmbillede:
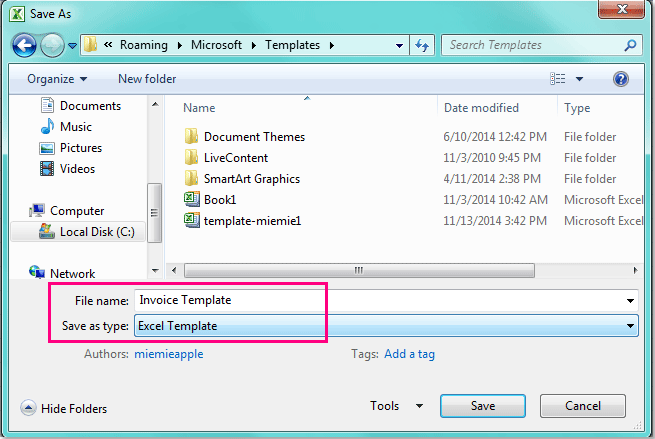
Tip: I Gem som i dialogboksen, behøver du ikke ændre filstien, den nye fil gemmes i Skabelon mappe som standard.
4. og klik Gem knappen for at gemme dette skabelonark.
5. Når du har oprettet regnearksskabelonen, og nu skal du åbne en Excel-fil, højreklikke på regnearkfanen og vælge indsatte, se skærmbillede:
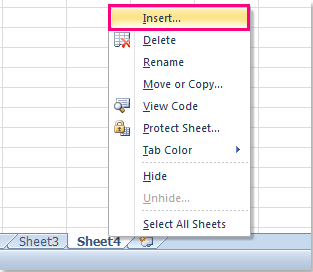
6. Og i pop out Indsæt i dialogboksen, skal du vælge den arkskabelon, som du er oprettet under Generelt fane, se skærmbillede:
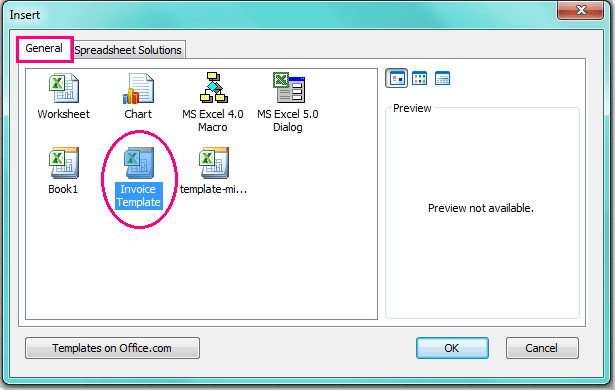
7. Endelig skal du klikke på OK knappen, og din regnearksskabelon indsættes hurtigt i projektmappen.
Bemærk: Hvis du vil fjerne regnearksskabelonen, skal du bare vælge skabelonarket i indsatte dialog, og højreklik, og vælg derefter Slette, se skærmbillede:
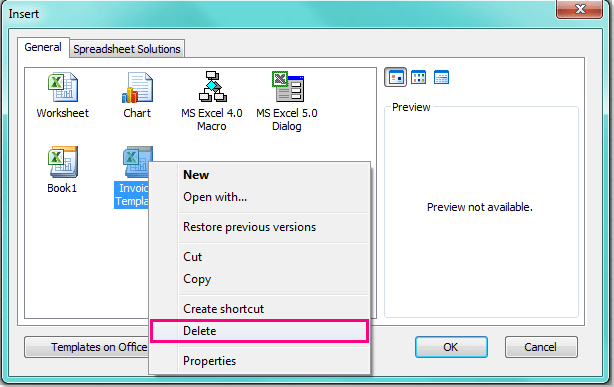
Bedste kontorproduktivitetsværktøjer
Overlad dine Excel-færdigheder med Kutools til Excel, og oplev effektivitet som aldrig før. Kutools til Excel tilbyder over 300 avancerede funktioner for at øge produktiviteten og spare tid. Klik her for at få den funktion, du har mest brug for...

Fanen Office bringer en grænseflade til et kontor med Office, og gør dit arbejde meget lettere
- Aktiver redigering og læsning af faner i Word, Excel, PowerPoint, Publisher, Access, Visio og Project.
- Åbn og opret flere dokumenter i nye faner i det samme vindue snarere end i nye vinduer.
- Øger din produktivitet med 50 % og reducerer hundredvis af museklik for dig hver dag!

