Hvordan vises pilen på rullelisten i Excel?
Pilene på datavalideringsrullelisterne vises som standard ikke, før du klikker på cellerne. Der er faktisk ingen måde at vise pilene på rullelisten direkte i regnearket. I denne vejledning viser vi dig, hvordan du markerer alle celler med rullelisten med datavalidering med samme farve på én gang for nemt at finde ud af dem i regneark.
Vis pilen på rullelisten med tilføjelse af farve til dem på én gang
Vis pilen på rullelisten med tilføjelse af farve til dem på én gang
Da pilen på rullelisten ikke kan forskydes automatisk, før du klikker på cellen. Du kan ændre farven på dem på en gang for let at genkende dem blandt andre celler. Gør som følger.
1. Åbn regnearket, som rullelisterne finder, klik på  i øverste venstre hjørne af regnearket for at vælge hele arket.
i øverste venstre hjørne af regnearket for at vælge hele arket.
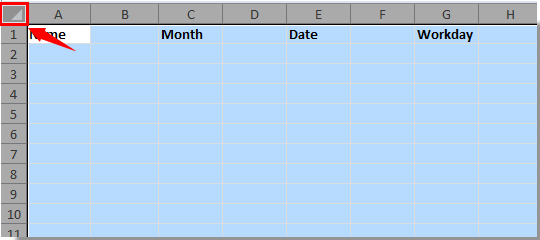
2. klik Find og vælg > gå til under Home fane.
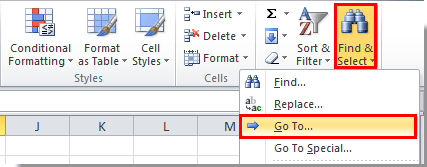
Eller du kan trykke på Ctrl + G på samme tid for at åbne gå til dialog boks.
3. i gå til dialogboksen, skal du klikke på knappen Særlig knap. Se skærmbillede:

4. i Gå til Special dialogboksen, skal du kontrollere Data validering , Alle valgmuligheder, og klik derefter på OK .
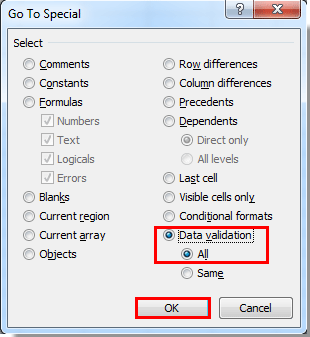
5. Derefter vælges alle celler med rullelisten med datavalidering.

6. Gå til Home fanebladet, klik på knappen  pil udover Fyld farve ikon, og vælg en farve til de valgte celler. Her vælger jeg den blå farve. Se skærmbillede:
pil udover Fyld farve ikon, og vælg en farve til de valgte celler. Her vælger jeg den blå farve. Se skærmbillede:

7. Nu er alle celler med rullelisten med datavalidering fyldt med blå farve. Du kan finde ud af, at celler indeholder rullelisten med andre celler efter farver.

Relaterede artikler:
- Sådan udfyldes andre celler automatisk, når du vælger værdier i Excel-rullelisten?
- Hvordan autofuldføres, når du skriver i rullelisten i Excel?
- Hvordan oprettes en søgbar rulleliste i Excel?
- Hvordan oprettes en rullelistekalender i Excel?
- Hvordan oprettes rullelisten fra en anden projektmappe i Excel?
Bedste kontorproduktivitetsværktøjer
Overlad dine Excel-færdigheder med Kutools til Excel, og oplev effektivitet som aldrig før. Kutools til Excel tilbyder over 300 avancerede funktioner for at øge produktiviteten og spare tid. Klik her for at få den funktion, du har mest brug for...

Fanen Office bringer en grænseflade til et kontor med Office, og gør dit arbejde meget lettere
- Aktiver redigering og læsning af faner i Word, Excel, PowerPoint, Publisher, Access, Visio og Project.
- Åbn og opret flere dokumenter i nye faner i det samme vindue snarere end i nye vinduer.
- Øger din produktivitet med 50 % og reducerer hundredvis af museklik for dig hver dag!

