Hvordan multipliceres to kolonner og derefter summeres i Excel?
I Excel kan de fleste af os lide at multiplicere to kolonner og derefter tilføje dem, selvfølgelig kan vi multiplicere hver vare og derefter sammenfatte dem, men dette vil være besværligt, hvis der er hundrede eller tusinder rækker, der skal beregnes. I Excel er der en kraftig funktion - SUMPRODUCT, med den kan vi hurtigt multiplicere to kolonner og derefter summere dem. Denne artikel vil jeg tale om, hvordan du anvender denne funktion.
Multiplicer to kolonner, og summer derefter uden kriterier
Multiplicer to kolonner, og summer derefter baseret på et eller flere kriterier
Multiplicer to kolonner, og summer derefter baseret på en betingelse med en nyttig funktion
Multiplicer to kolonner, og summer derefter uden kriterier
Antag at du har følgende datainterval, som du har brug for for at multiplicere mængdekolonnen og enhedsprisen og derefter tilføje alle multipliceringsresultaterne sammen for at få den samlede pris:

Her kan du anvende SUMPRODUCT funktion til at løse det, skal du indtaste følgende formel i en celle, hvor du vil output resultatet:
Bemærk: I ovenstående formel B2: B9, C2: C9 er de to kolonner, som du vil udføre beregningen.
Og tryk derefter på Indtast nøgle for at få resultatet, se skærmbillede:
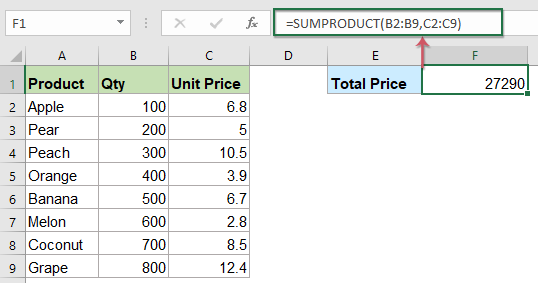
Multiplicer to kolonner, og summer derefter baseret på et eller flere kriterier
Multiplicer to kolonner, og summer derefter med et kriterium
I de følgende regnearkdata vil jeg bare få den samlede pris på æble, så vi kan udvide SUMPRODUCT-funktionen, indtast venligst denne formel:
Bemærk: I ovenstående formel B4: B12, C4: C12 er de to kolonner, som du vil beregne, E4 er de kriterier, som du vil beregne ud fra, og A4: A12 er søjledataene indeholder den tilstand, du leder efter.
Tryk derefter på Indtast tast for at returnere beregningsresultatet:

Multiplicer to kolonner, og summer derefter med flere kriterier
1. Multiplicer to kolonner, og summer derefter baseret på flere kriterier i flere kolonner
Vi kan også bruge SUMPRODUCT-funktionen til at multiplicere to kolonner og tilføje værdierne baseret på flere kriterier, for eksempel vil jeg beregne den samlede pris på æbler, der leveres af Kina. Kopier eller indtast nedenstående formel i en tom celle:
Bemærk: I ovenstående formel C4: C12, D4: D12 er de to kolonner, som du vil beregne, F4, G4 er de kriterier, som du vil beregne ud fra, og A4: A12, B4: B12 er kolonnerne indeholder de betingelser, du har angivet.
Og tryk derefter på Enter-tasten for at få resultatet som vist nedenstående skærmbillede:

2. Multiplicer to kolonner, og summer derefter baseret på flere kriterier i samme kolonne
Hvis jeg har brug for at beregne den samlede pris på æbler og appelsiner, skal du bruge denne formel:
Bemærk: I ovenstående formel C4: C12, D4: D12 er de to kolonner, som du vil beregne, F4, F5 er de kriterier, som du vil beregne ud fra, og A4: A12, erkolonnerne indeholder de betingelser, du har angivet.
Og tryk derefter på Indtast nøgle for at få resultatet som vist nedenstående skærmbillede:
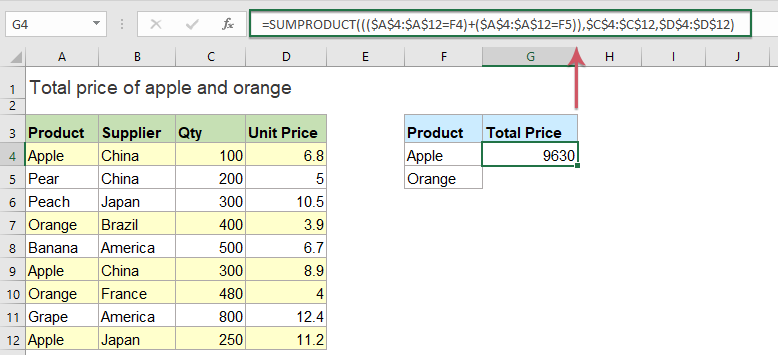
Tips: Ovenstående eksempler er nogle grundlæggende formler, du kan tilføje flere kriterier, som du har brug for, inden for den grundlæggende formel.
Multiplicer to kolonner, og summer derefter baseret på en betingelse med en nyttig funktion
For at multiplicere to kolonner og derefter summere resultatet baseret på en betingelse,Kutools til Excel's SUMPRODUKT med kriterier funktion kan også gøre dig en tjeneste.
Bemærk:At anvende dette Hjælp til dato og tidFor det første skal du downloade Kutools til Excel, og anvend derefter funktionen hurtigt og nemt.
Efter installation Kutools til Excelskal du gøre som dette:
1. Klik på en celle, hvor du vil placere resultatet, og klik derefter på Kutools > Formelhjælper > Formelhjælper, se skærmbillede:

2. I Formler hjælper i dialogboksen, skal du udføre følgende handlinger:
- Type Math fra Formeltype rulleliste
- I Vælg en formel listen, vælg SUMPRODUKT med kriterier mulighed;
- Derefter i Argumenter input sektion, vælg Opslag_col, Opslagsværdi, Matrix 1 , Matrix 2 fra den originale tabel, som du har brug for.

3. Klik derefter på knappen OK, og det beregnede resultat vises med det samme, se skærmbillede:

Klik for at downloade Kutools til Excel og gratis prøveversion nu!
Kutools til Excel's Formelhjælper indeholder snesevis af almindeligt anvendte formler som f.eks Dato og klokkeslæt, Opslag og reference og så videre hjælper dig med at oprette nogle nyttige formler uden at huske nogen formler, der kan spare meget tid i dit daglige arbejde. Klik for at downloade Kutools til Excel!

Kutools til Excel: med mere end 300 praktiske Excel-tilføjelsesprogrammer, gratis at prøve uden begrænsning på 30 dage. Download og gratis prøveversion nu!
Bedste kontorproduktivitetsværktøjer
Overlad dine Excel-færdigheder med Kutools til Excel, og oplev effektivitet som aldrig før. Kutools til Excel tilbyder over 300 avancerede funktioner for at øge produktiviteten og spare tid. Klik her for at få den funktion, du har mest brug for...

Fanen Office bringer en grænseflade til et kontor med Office, og gør dit arbejde meget lettere
- Aktiver redigering og læsning af faner i Word, Excel, PowerPoint, Publisher, Access, Visio og Project.
- Åbn og opret flere dokumenter i nye faner i det samme vindue snarere end i nye vinduer.
- Øger din produktivitet med 50 % og reducerer hundredvis af museklik for dig hver dag!
