Hvordan summeres / tælles afkrydsningsfelter i Excel?
Afkrydsningsfelter i Excel fungerer som et praktisk værktøj til at spore status for dine data. Forestil dig, at du arbejder med en liste, der inkluderer afkrydsningsfelter – nogle markeret og nogle ikke. Du kan komme til at skulle tælle antallet af afkrydsningsfelter, der er markeret, eller beregne summen af værdier, der er knyttet til disse afkrydsningsfelter.

Sum eller tæl afkrydsningsfelter i Excel
Sum eller tæl afkrydsningsfelter i Excel
I Excel er der ikke en ligetil formel til at tælle eller summere de afkrydsede afkrydsningsfelter direkte. Følg disse trin for at løse dette problem effektivt:
Trin 1: Link afkrydsningsfelter til celler
- Åbn dit regneark, som du vil tælle eller summere de afkrydsede afkrydsningsfelter, højreklik derefter på et afkrydsningsfelt, og vælg Formatkontrol, se skærmbillede:

- I Format objekt under dialogboksen kontrol fanen, skal du klikke for at vælge en tom celle, der er i forhold til dit valgte afkrydsningsfelt som linkcellen fra Cellelink indstilling, og ændr ikke andre indstillinger, og klik derefter OK knap. Se skærmbillede:

- Derefter, a TRUE vises ved den valgte celle, hvis afkrydsningsfeltet er markeret, og en tom celle, hvis afkrydsningsfeltet ikke er markeret.
- Og så skal du gentage ovenstående trin for at indstille en linkcelle for hvert afkrydsningsfelt i kolonnen, og hvis du hellere må forbinde cellen med det tilsvarende afkrydsningsfelt i samme række, får du følgende skærmbillede:

VBA-kode: link flere afkrydsningsfelter til celler på én gang
Sub LinkChecks()
'Update by Extendoffice
Dim xCB
Dim xCChar
i = 2
xCChar = "D"
For Each xCB In ActiveSheet.CheckBoxes
If xCB.Value = 1 Then
Cells(i, xCChar).Value = True
Else
Cells(i, xCChar).Value = False
End If
xCB.LinkedCell = Cells(i, xCChar).Address
i = i + 1
Next xCB
End Sub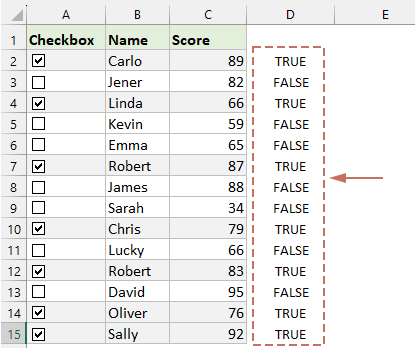
Trin 2: Anvend formler til at beregne afkrydsningsfelterne
Når du er færdig med at indstille linkcellen for hvert afkrydsningsfelt, kan du bruge nedenstående formler til at beregne afkrydsningsfelterne:
Tæl afkrydsningsfeltet:
=COUNTIF(D2:D15,TRUE)
Sum celleværdierne baseret på afkrydsningsfelt:
=SUMIF(D2:D15, TRUE, C2:C15)
At tælle eller summere afkrydsningsfelter i Excel er ligetil, når du linker dem til celler. Med disse trin er du godt på vej til at udnytte Excels kraftfulde datastyringsfunktioner. Hvis du er interesseret i at udforske flere Excel-tip og tricks, tilbyder vores hjemmeside tusindvis af selvstudier, klik venligst her for at få adgang til dem. Tak fordi du læste med, og vi ser frem til at give dig mere nyttig information i fremtiden!
Indsæt ubesværet flere afkrydsningsfelter på tværs af dit valgte område med Kutools til Excel!
Kutools til Excel's Batchindsats afkrydsningsfelter funktionen giver dig mulighed for at tilføje flere afkrydsningsfelter med blot et par klik. Sig farvel til den kedelige opgave med at indsætte afkrydsningsfelter én efter én, og byd velkommen til en mere effektiv måde at organisere dine data på. Få det nu for at starte din gratis prøveperiode i 30 dage!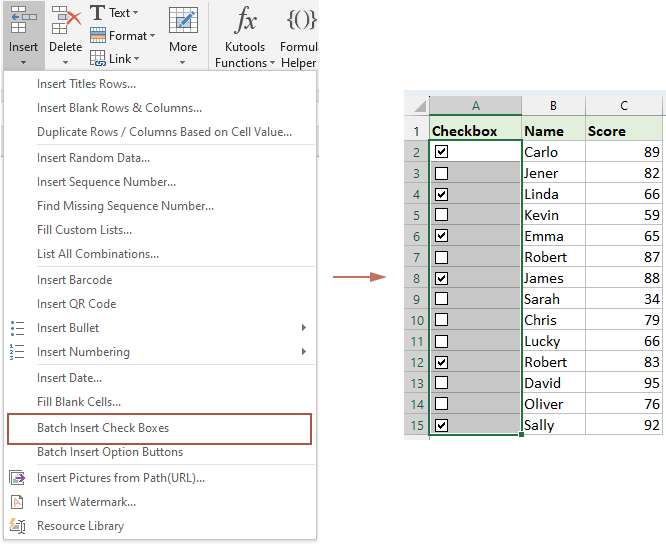
Demo: Sum eller tæl afkrydsningsfelter i Excel
Relaterede artikler:
- Excel afkrydsningsfelter: Tilføj, vælg, slet og brug afkrydsningsfelter i Excel
- Et afkrydsningsfelt er et interaktivt værktøj, som bruges til at vælge eller fravælge en mulighed, du vil ofte se dem på webformularer eller når du udfylder undersøgelser. I Excel kan du tilføje mangfoldige muligheder ved at markere eller fjerne markeringen i et afkrydsningsfelt, som gør dit ark mere dynamisk og interaktivt, såsom oprettelse af tjeklister ved afkrydsningsfelter, indsættelse af et dynamisk diagram ved afkrydsningsfelter osv.
- Indsæt flere afkrydsningsfelter i Excel
- Hvordan kan vi hurtigt indsætte flere afkrydsningsfelter i Excel? Følg venligst disse vanskelige metoder i Excel.
- Opret en rulleliste med flere afkrydsningsfelter
- Mange Excel-brugere har tendens til at oprette rulleliste med flere afkrydsningsfelter for at vælge flere emner fra listen pr. Gang. Faktisk kan du ikke oprette en liste med flere afkrydsningsfelter med datavalidering. I denne vejledning skal vi vise dig to metoder til at oprette rulleliste med flere afkrydsningsfelter i Excel.
Bedste kontorproduktivitetsværktøjer
Overlad dine Excel-færdigheder med Kutools til Excel, og oplev effektivitet som aldrig før. Kutools til Excel tilbyder over 300 avancerede funktioner for at øge produktiviteten og spare tid. Klik her for at få den funktion, du har mest brug for...

Fanen Office bringer en grænseflade til et kontor med Office, og gør dit arbejde meget lettere
- Aktiver redigering og læsning af faner i Word, Excel, PowerPoint, Publisher, Access, Visio og Project.
- Åbn og opret flere dokumenter i nye faner i det samme vindue snarere end i nye vinduer.
- Øger din produktivitet med 50 % og reducerer hundredvis af museklik for dig hver dag!
