Hvordan kopieres celler, hvis kolonnen indeholder en bestemt værdi / tekst i Excel?
Antag, at du har en lang liste med data, og nu vil du finde ud af og kopiere celler, der indeholder specifik værdi eller tekst i Excel, hvordan får du det hurtigt? Her giver vi dig tre metoder til at kopiere celler, hvis kolonnen indeholder en bestemt værdi eller tekst i Excel.
- Kopier celler, hvis kolonnen indeholder en bestemt værdi / tekst med filterkommandoen
- Kopier celler, hvis kolonnen indeholder en bestemt værdi / tekst med kommandoen Find
- Kopier celler, hvis kolonnen indeholder specifik værdi / tekst med Kutools til Excel
Kopier celler, hvis kolonnen indeholder en bestemt værdi / tekst med filterkommandoen
Filterkommandoen kan hjælpe os med at filtrere celler, der opfylder specifikke kriterier i en kolonne, let, derfor kan vi nemt kopiere disse specifikke celler i Excel.
1. Vælg den kolonne, du vil kopiere celler, hvis kolonnen indeholder en bestemt værdi eller tekst, og klik derefter på data > filtre.

2. Klik nu på pil i venstre side af den første celle i den valgte kolonne, og klik derefter på Tekstfiltre > Indeholder fra drop down listen.

3. I åbningsdialogboksen Custom AutoFilter skal du indtaste den specifikke tekst i feltet bag indeholder boks og klik på OK .

Nu filtreres alle celler, der indeholder den specifikke tekst, ud på én gang.
4. Vælg alle filtrerede celler i den specifikke kolonne, og kopier dem ved at trykke på Ctrl + C nøgler på samme tid.
5. Vælg en tom celle, og indsæt disse celler ved at trykke på Ctrl + V på samme tid.
Vælg / fremhæv / kopier let hele rækken, hvis kolonnen indeholder samme værdi som værdierne i en anden liste i Excel
Kutools til Excel Vælg Samme og forskellige celler hjælpeprogram gør det muligt for Excel-brugere at sammenligne to kolonner og derefter nemt vælge / kopiere / fremhæve hele rækkerne baseret på de samme værdier eller forskellige værdier.
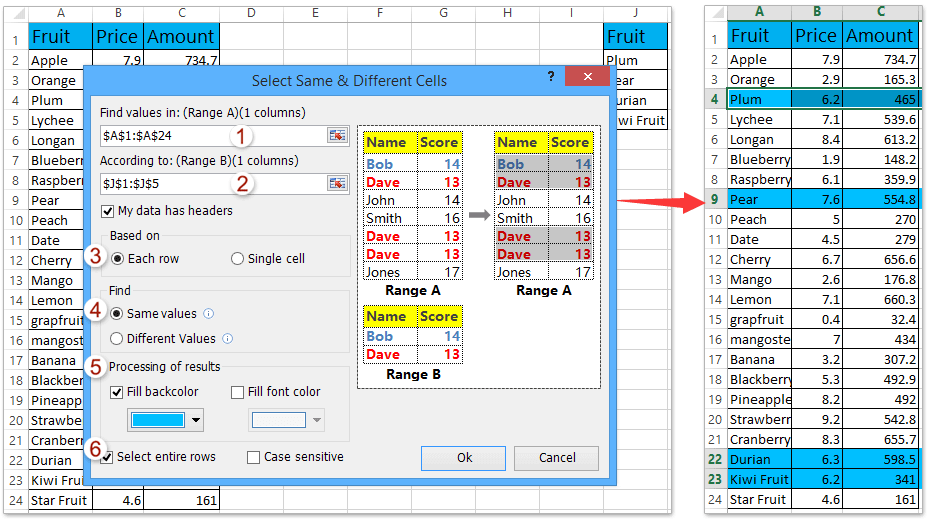
Kopier celler, hvis kolonnen indeholder en bestemt værdi / tekst med kommandoen Find
Denne metode vil guide dig til at finde ud af alle celler, der indeholder en bestemt værdi eller tekst med Find-kommandoen, og derefter let kopiere alle fundne celler.
1. Vælg den kolonne, du vil kopiere celler, hvis kolonnen indeholder en bestemt værdi eller tekst.
2. Åbn dialogboksen Find og erstat ved at trykke på Ctrl + F nøgler i mellemtiden, og indtast derefter den specifikke tekst i dialogboksen Find og erstat Find hvad boks og klik på Find alle .

Bemærk: Du kan også åbne dialogboksen Find og erstat ved at klikke Home > Find og vælg > Finde.
Derefter findes alle celler, der indeholder de specifikke celler i den specifikke kolonne, og vises i bunden af dialogboksen Find og erstat.
3. Vælg alle fundne celler ved at trykke på Ctrl + A taster, og luk dialogboksen Find og erstat. Nu er alle celler, der indeholder den specifikke tekst, valgt i den specifikke kolonne.
4. Kopier al markeret celle ved at trykke på Ctrl + C taster, og vælg derefter en tom celle og indsæt dem ved at trykke på Ctrl + A nøgler.
Kopier celler, hvis kolonnen indeholder specifik værdi / tekst med Kutools til Excel
Kutools til Excel - Supercharge Excel med over 300 vigtige værktøjer. Nyd en 30-dages GRATIS prøveperiode uden behov for kreditkort! Hent den nu
1. Vælg den angivne kolonne, og klik Kutools > Type > Vælg Specielle celler.

2. I åbningen Vælg specielle celler dialogboksen,

(1) I Valgtype afsnit, tjek Cell mulighed;
(2) I Specifik type Klik på det første felt, og vælg Indeholder fra rullelisten, og skriv derefter den angivne tekst (i vores tilfælde sum) i følgende boks;
(3) Klik på Ok knap. Derefter kommer den anden Vælg specifikke celler ud for at vise, hvor mange celler der er valgt. Klik på OK knappen for at lukke den.
3. Nu vælges celler, der indeholder en bestemt værdi / tekst. Trykke Ctrl + C nøgler til at kopiere dem vælg den celle, som du vil indsætte cellerne i, og tryk på Ctrl + V nøgler.
Kutools til Excel - Supercharge Excel med over 300 vigtige værktøjer. Nyd en 30-dages GRATIS prøveperiode uden behov for kreditkort! Hent den nu
Demo: kopier celler, hvis kolonnen indeholder en bestemt værdi / tekst i Excel
Relaterede artikler
Bedste kontorproduktivitetsværktøjer
Overlad dine Excel-færdigheder med Kutools til Excel, og oplev effektivitet som aldrig før. Kutools til Excel tilbyder over 300 avancerede funktioner for at øge produktiviteten og spare tid. Klik her for at få den funktion, du har mest brug for...

Fanen Office bringer en grænseflade til et kontor med Office, og gør dit arbejde meget lettere
- Aktiver redigering og læsning af faner i Word, Excel, PowerPoint, Publisher, Access, Visio og Project.
- Åbn og opret flere dokumenter i nye faner i det samme vindue snarere end i nye vinduer.
- Øger din produktivitet med 50 % og reducerer hundredvis af museklik for dig hver dag!
