Hvordan beregnes gennemsnitsalderen efter år / måned / dato i Excel?
For eksempel har du en studenterliste med fødselsdage og aldre i Excel. Hvordan kan du beregne gennemsnitsalderen med en given måned eller et givet år? Og hvad nu hvis man beregner gennemsnittet efter en bestemt dato i Excel? Denne artikel introducerer flere tricks til nemt at løse dem i Excel.
- Beregn gennemsnit efter år / måned med matrixformler i Excel
- Beregn gennemsnit efter år / måned med filterkommandoen i Excel
- Beregn gennemsnit efter dato i Excel
- Batch beregner gennemsnitsalderen efter år eller måned i Excel
Beregn gennemsnit efter år / måned med matrixformler i Excel
For eksempel har du en tabel som følgende skærmbillede vist. Du kan hurtigt beregne gennemsnitsalderen efter år eller måned med matrixformler i Excel.

Gennemsnitsalder efter måned: Vælg en tom celle udover tabellen, f.eks. Celle F2, indtast formlen =SUM((MONTH(B2:B15)=12)*C2:C15)/SUM(IF(MONTH(B2:B15)=12,1)) ind i det, og tryk på Ctrl + Flytte + Indtast nøgler på samme tid.

Bemærk: I denne formel er B2: B15 fødselsdagskolonnen, C2: C15 er kolonnen Alder, 12 er den angivne måned "december", som du vil gennemsnitlig være, og du kan ændre dem baseret på dine behov.
Gennemsnitlig alder efter år: Vælg en tom celle udover tabellen, siger Cell F4, indtast formlen =SUM((YEAR(B2:B15)=1990)*C2:C15)/SUM(IF(YEAR(B2:B15)=1990,1)) ind i det, og tryk på Ctrl + Flytte + Indtast nøgler på samme tid.
Bemærk: I denne formel er B2: B15 fødselsdagskolonnen, C2: C15 er kolonnen Alder, 1990 er det specifikke år, du vil have et gennemsnit efter, og du kan ændre dem baseret på dine behov.
 |
Formel er for kompliceret til at huske? Gem formlen som en automatisk tekstindgang til genbrug med kun et klik i fremtiden! Læs mere… Gratis prøveversion |
Beregn nemt aldre efter givne fødselsdatoer (fødselsdage) i Excel
Kutools for Excel samler mange almindeligt anvendte formler til Excel-brugere for nemt at beregne uden at huske formler, inklusive Beregn alder baseret på birthday formel.
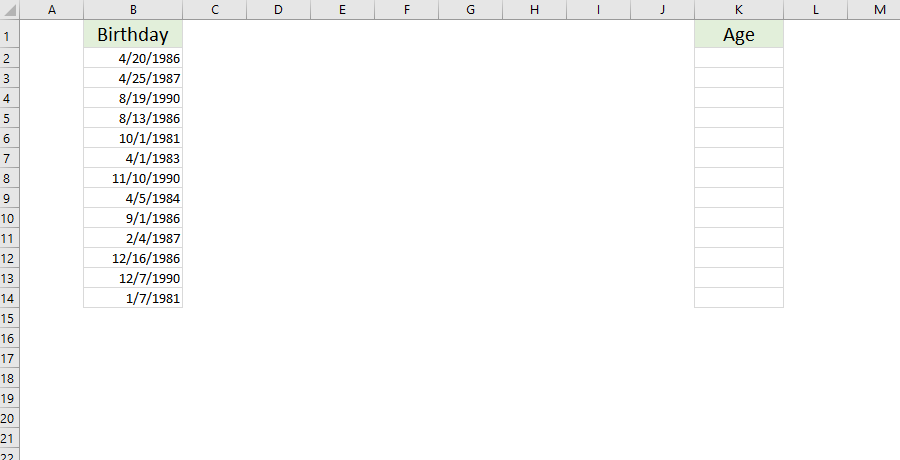
Beregn gennemsnit efter år / måned med filterkommandoen i Excel
I vores eksempeltabel som det følgende skærmbillede vist, kan vi også først filtrere fødselsdagskolonnen og derefter beregne gennemsnittet efter år eller måned efter filtrering med subtotal-funktion i Excel.

1. Vælg fødselsdagskolonnen, og klik på data > filtre.

2. Klik ![]() knappen udover kolonneoverskriften på fødselsdagskolonnen, og klik derefter på rullelisten Datofiltre > Alle datoer i perioden > september (eller en hvilken som helst anden måned, du vil have et gennemsnit på). Se skærmbillede nedenfor:
knappen udover kolonneoverskriften på fødselsdagskolonnen, og klik derefter på rullelisten Datofiltre > Alle datoer i perioden > september (eller en hvilken som helst anden måned, du vil have et gennemsnit på). Se skærmbillede nedenfor:


Bemærk: Hvis du vil have gennemsnitsalderen efter specifikt år, skal du klikke på  knappen udover kolonneoverskriften på fødselsdagskolonnen, og fjern derefter markeringen i alle år undtagen det år, du vil gennemsnitligt efter, og klik på OK knap. Se skærmbillede nedenfor:
knappen udover kolonneoverskriften på fødselsdagskolonnen, og fjern derefter markeringen i alle år undtagen det år, du vil gennemsnitligt efter, og klik på OK knap. Se skærmbillede nedenfor:
3. Nu er aldrene filtreret efter det specifikke år eller måned. Vælg en hvilken som helst tom celle, siger Cell C42, formlen = SUBTOTAL (1, C3: C9) (C3: C9 betyder alle filtrerede aldre i kolonnen Alder), og tryk på Indtast nøgle.

Beregn gennemsnit efter dato i Excel
Nogle gange kan det være nødvendigt at du beregner gennemsnittet med en given dato. For eksempel har du en tabel vist som følgende skærmbillede, og du skal beregne gennemsnittet af det beløb, der opstod den 2014-04-04, du kan løse det som følger:
Vælg en tom celle, indtast formlen =AVERAGEIF(J2:J24,P2,M2:M24) ind i det, og tryk på Indtast nøgle. Derefter får du gennemsnittet af den angivne dato.

Bemærk: I formel = AVERAGEIF (J2: J24, P2, M2: M24), er J2: J24 datokolonnen, P2 er referencecellen med den dato, du gennemsnitligt vil være med, M2: M24 er den mængdekolonne, hvor du beregner gennemsnittet , og du kan ændre dem ud fra dine behov.
Batch beregner gennemsnitsalderen efter år eller måned i Excel
Hvis du har brug for at beregne gennemsnitsalderen for hver måned (fra januar til december) eller hvert år i Excel, kan det være tidskrævende at anvende den komplicerede matrixformel. Her vil jeg introducere tredjedels tilføjelsen af Kutools til Excel for at løse det.
Kutools til Excel - Supercharge Excel med over 300 vigtige værktøjer. Nyd en 30-dages GRATIS prøveperiode uden behov for kreditkort! Hent den nu
1. Vælg den datakolonne, som du vil beregne gennemsnittet efter, og klik på Kutools > dannet > Anvend datoformatering.

2. Vælg en datoformatering, der kun viser månedens navn i dialogboksen Åbn datoformatering Datoformatering kasse, såsom "Mar"Eller"Marts", og klik på Ok knap. Se skærmbillede:

Tip: Hvis du har brug for at beregne gennemsnitsalderen efter år, skal du vælge en datoformatering, der kun viser år (såsom "2001") i Datoformatering boks.
Anvend datoformatering er en af Kutools til Excel-hjælpeprogrammer, og det kan hjælpe dig med at ændre massedatoer til specifik datoformatering, der møder forskellige kunder og forskellige lande i Excel.
Kutools til Excel - Supercharge Excel med over 300 vigtige værktøjer. Nyd en 30-dages GRATIS prøveperiode uden behov for kreditkort! Hent den nu
3. Fortsæt med at vælge datakolonnen, og klik på Kutools > At faktisk. Dette værktøj konverterer datoen til teksten i månedens navn.

At faktisk er en af Kutools til Excel-hjælpeprogrammer, og det kan hjælpe dig med at erstatte den faktiske værdi (vises i formellinjen, såsom en formel = A1 + B1) med den viste værdi (som du ser i den valgte celle, f.eks. formelresultat 10).
4. Vælg det interval, som du vil gennemsnitlig efter måned / år, og klik på Kutools > Indhold > Avancerede kombinere rækker.

Avancerede kombinere rækker er en af Kutools til Excel-hjælpeprogrammer, og det kan hjælpe dig med at kombinere / flette rækkerne baseret på den samme værdi i en kolonne og derefter foretage nogle beregninger for andre kolonner, såsom sum, antal, gennemsnit, maks osv.
5. I den åbne dialogboks Kombiner rækker baseret på kolonne skal du angive indstillingerne som vist ovenstående skærmbillede:
- Klik på kolonnen Navn, og klik derefter på Kombiner > Komma;
- Klik på kolonnen Fødselsdag, og klik derefter på Primærnøgle.
- Klik på kolonnen Alder, og klik derefter på Beregn > Gennemsnit.
6. Klik på Ok knap. Derefter vil du se gennemsnitsalderen for hver måned beregnes med en liste over tilsvarende navne. Se nedenstående skærmbillede:

Kutools til Excel - Supercharge Excel med over 300 vigtige værktøjer. Nyd en 30-dages GRATIS prøveperiode uden behov for kreditkort! Hent den nu
Demo: beregne gennemsnitsalderen efter år / måned / dato i Excel
Relaterede artikler:
Gennemsnit pr. Dag / måned / kvartal / time med pivottabel i Excel
Bedste kontorproduktivitetsværktøjer
Overlad dine Excel-færdigheder med Kutools til Excel, og oplev effektivitet som aldrig før. Kutools til Excel tilbyder over 300 avancerede funktioner for at øge produktiviteten og spare tid. Klik her for at få den funktion, du har mest brug for...

Fanen Office bringer en grænseflade til et kontor med Office, og gør dit arbejde meget lettere
- Aktiver redigering og læsning af faner i Word, Excel, PowerPoint, Publisher, Access, Visio og Project.
- Åbn og opret flere dokumenter i nye faner i det samme vindue snarere end i nye vinduer.
- Øger din produktivitet med 50 % og reducerer hundredvis af museklik for dig hver dag!
