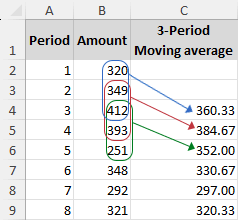Hvordan beregner man glidende gennemsnit i Excel?
Når man beskæftiger sig med data, der svinger over tid, såsom aktiekurser, vejrmønstre eller salgstendenser, er det afgørende at skelne de underliggende mønstre under overfladen af flygtige eller kaotiske datasæt. Det er her, konceptet med et glidende gennemsnit bliver uvurderligt. Et glidende gennemsnit giver et klart overblik over trenden i data ved at udjævne kortsigtede udsving og fremhæve langsigtede tendenser eller cyklusser.
|
|
I denne vejledning vil vi udforske metoder til at beregne det glidende gennemsnit i Excel, sammen med vejledning i at tilføje en trendlinje for glidende gennemsnit til et eksisterende diagram. Lad os komme i gang og mestre disse teknikker. |
Hvad er glidende gennemsnit?
Et glidende gennemsnit, ofte omtalt som et rullende eller bevægende middel, eller nogle gange et rullende eller løbende gennemsnit, er en statistisk metode til at analysere en række datapunkter. Dette gøres ved at beregne gennemsnittet af forskellige, overlappende delmængder af det fulde datasæt.
Denne teknik er dynamisk, hvilket betyder, at den løbende opdateres, efterhånden som nye data kommer ind. Dette gør den særlig effektiv til at reducere virkningen af kortsigtede variationer eller anomalier i data. Overvej for eksempel en serie på 10 tal. Hvis vi vælger en delmængdestørrelse på 3, starter processen med glidende gennemsnit med at beregne gennemsnittet af de første tre tal. Derefter bevæger delmængden sig én position frem - det første tal droppes, og det fjerde tal inkluderes og danner en ny gruppe på tre til den næste gennemsnitsberegning. Denne forskydning og gennemsnitsberegning fortsætter, et tal ad gangen, indtil slutningen af serien er nået.
Det glidende gennemsnit bruges i vid udstrækning inden for forskellige områder, herunder statistik, finansiel analyse og vejrudsigt for at skelne underliggende tendenser over tid.
Beregn glidende gennemsnit i Excel
I dette afsnit vil vi udforske to effektive metoder til at beregne glidende gennemsnit i Excel. Trin for trin guider vi dig gennem hver proces og sikrer, at du effektivt kan anvende disse teknikker til dine dataanalyseopgaver.
Beregn glidende gennemsnit i Excel ved hjælp af AVERAGE-funktionen
GEMIDDELIG funktion i Excel er en ligetil måde at beregne det glidende gennemsnit på. Forestil dig, at du har en tabel, der indeholder data for 8 perioder, hvis du vil beregne et glidende gennemsnit for 3 perioder, er her en trin-for-trin guide:
- Klik på den celle, hvor du vil vise det første glidende gennemsnit. I vores eksempel ville dette være celle C4, da vi beregner et 3-perioders glidende gennemsnit.
- Indtast AVERAGE-formlen:
=AVERAGE(B2:B4)Tip: Denne formel beregner gennemsnittet af de første tre datapunkter (B2, B3, B4). - Klik på celle C4, og træk dets udfyldningshåndtag ned til den celle, hvor du ønsker, at det sidste glidende gennemsnit skal vises.

Bemærkninger:
- For en renere visning af dine glidende gennemsnitsresultater skal du vælge cellerne og klikke på Sænk decimal knappen i nummer gruppe på Home fanen for at reducere decimaler.

- Når du har anvendt formlen, kan du muligvis se en lille grøn trekant i øverste venstre hjørne af hver celle. For at fjerne dette skal du markere cellerne med formlen, klikke på den gule trekant med et udråbstegn, der vises, og vælge Ignorer fejl.

Beregn glidende gennemsnit i Excel ved hjælp af dataanalyseværktøjet
Excel's Dataanalyse kommando tilbyder en række værktøjer til dataanalyse, herunder Glidende gennemsnit værktøj, der kan hjælpe dig med at beregne gennemsnittet for et specifikt dataområde og nemt oprette et diagram med glidende gennemsnit.
Bemærk: Dataanalyse kommando kan findes i data fanen. Hvis du ikke kan se det der, skal du aktivere det ved at gå til File (Felt) > Indstillinger > Add-ins. I Administrer boks i bunden, sørg for Excel-tilføjelser er valgt og klik Go. I Add-ins dialogboks, marker afkrydsningsfeltet ud for Analyse ToolPak og klik OK.
- Klik data > Dataanalyse.

- I Dataanalyse dialog, vælg Glidende gennemsnit og klik OK.

- I Glidende gennemsnit dialogboks, der vises, venligst:
- Input Range: Vælg dataområdet for de glidende gennemsnit. Vælg f.eks. område B2: B9.
- Interval: Indtast antallet af datapunkter for hvert glidende gennemsnit. I vores tilfælde går vi ind 3 ind i det.
- Output Range: Vælg, hvor du vil have de glidende gennemsnitsresultater vist, såsom rækkevidde C2: C9.
- Kortoutput: Marker denne mulighed, hvis du ønsker en grafisk visning.
- Klik OK.

Resultat
Efter at have klikket OK, vil Excel generere de glidende gennemsnit i det angivne outputområde. Hvis Kortoutput mulighed er valgt, vil der også blive oprettet et tilsvarende diagram.

Tilføj en glidende gennemsnitstrendlinje til et eksisterende diagram
Hvis du allerede har et diagram i dit Excel-regneark som vist nedenfor, kan du nemt tilføje en glidende gennemsnitstrendlinje for at analysere tendenser.
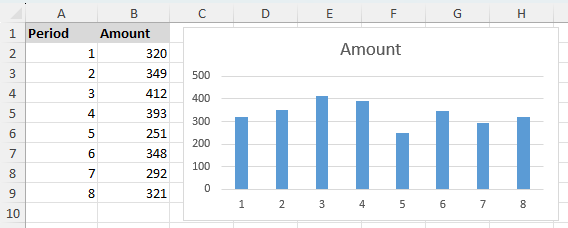
- Klik på det diagram, som du ønsker at tilføje trendlinjen til.
- Klik Kortdesign (eller Design i tidligere versioner) > Tilføj diagramelement > Trendline > Flere Trendline-muligheder.
 Quick Tip: Hvis standard 2-periode glidende gennemsnit passer til dine behov, kan du vælge direkte Kortdesign > Tilføj diagramelement > Trendline > Glidende gennemsnit. Denne handling vil indsætte en trendlinje mærket som "2 pr. Mov. Avg." som standard.
Quick Tip: Hvis standard 2-periode glidende gennemsnit passer til dine behov, kan du vælge direkte Kortdesign > Tilføj diagramelement > Trendline > Glidende gennemsnit. Denne handling vil indsætte en trendlinje mærket som "2 pr. Mov. Avg." som standard. - Når Formatér Trendline ruden åbnes i højre side af dit regneark:
- Vælg den Glidende gennemsnit mulighed, og angiv det glidende gennemsnitsinterval i Periode boks.
- (Valgfrit) Vælg for at tilpasse trendlinjens navn Tilpasset og indtast dit foretrukne navn.

Resultat
Efter disse trin vil den glidende gennemsnitlige trendlinje blive tilføjet til dit diagram, som illustreret nedenfor.
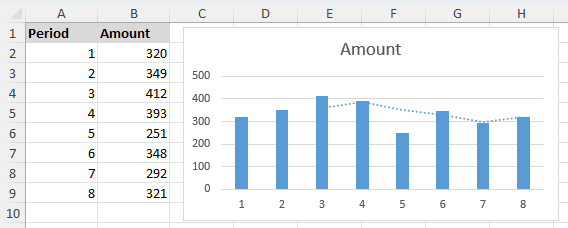
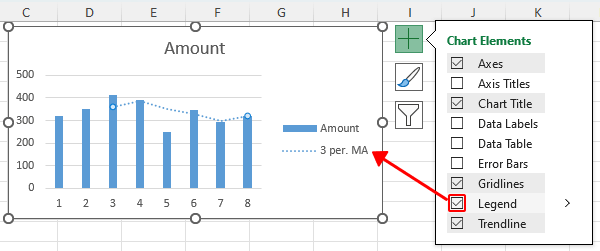
Avanceret diagramtilpasning og analyse:
- For mere tilpasning, brug Udfyld & linje or Effekter faner i Formatér Trendline rude for at eksperimentere med forskellige muligheder som linjetype, farveog bredde.

- For at udføre en mere dybdegående analyse skal du tilføje flere glidende gennemsnitstrendlinjer med forskellige tidsintervaller. Du kan f.eks. tilføje trendlinjer med 2-perioder (mørkerød) og 3-perioder (orange) glidende gennemsnit for at sammenligne, hvordan tendensen ændrer sig over tid.

Ovenfor er alt relevant indhold relateret til glidende gennemsnit i Excel. Jeg håber, du finder tutorialen nyttig. Hvis du ønsker at udforske flere Excel-tip og tricks, klik her for at få adgang til vores omfattende samling af over tusindvis af tutorials.
Video: Beregn glidende gennemsnit i Excel
Relaterede artikler
De bedste Office-produktivitetsværktøjer
Kutools til Excel - Hjælper dig med at skille dig ud fra mængden
Kutools til Excel kan prale af over 300 funktioner, At sikre, at det, du har brug for, kun er et klik væk...

Fanen Office - Aktiver læsning og redigering af faner i Microsoft Office (inkluderer Excel)
- Et sekund til at skifte mellem snesevis af åbne dokumenter!
- Reducer hundreder af museklik for dig hver dag, og farvel med musens hånd.
- Øger din produktivitet med 50 %, når du ser og redigerer flere dokumenter.
- Giver effektive faner til Office (inkluderer Excel), ligesom Chrome, Edge og Firefox.

Indholdsfortegnelse
- Hvad er glidende gennemsnit?
- Beregn glidende gennemsnit i Excel
- Brug af AVERAGE-funktionen
- Brug af dataanalyseværktøjet (diagramgenerering tilgængelig)
- Tilføj en glidende gennemsnitstrendlinje til et eksisterende diagram
- Video: Beregn glidende gennemsnit i Excel
- Relaterede artikler
- De bedste Office-produktivitetsværktøjer
- Kommentarer