Hvordan begrænser man antallet af decimaler i formlen i Excel?
For eksempel summerer du et interval og får en sumværdi med fire decimaler i Excel. Du kan tænke på at formatere denne sumværdi til en decimal i dialogboksen Formatér celler. Faktisk kan du begrænse antallet af decimaler i formlen direkte. Denne artikel taler om at begrænse antallet af decimaler med Format Cells-kommandoen og at begrænse antallet af decimaler med rund formel i Excel.
- Begræns antallet af decimaler med Format Cell-kommandoen i Excel
- Begræns antallet af decimaler i formler i Excel
- Begræns antallet af decimaler i flere formler i bulk
- Begræns antallet af decimaler i flere formler
Begræns antallet af decimaler med Format Cell-kommandoen i Excel
Normalt kan vi formatere celler for let at begrænse antallet af decimaler i Excel.
1. Vælg de celler, du vil begrænse antallet af decimaler.
2. Højreklik på de valgte celler, og vælg formater celler fra højreklikmenuen.

3. Gå til dialogboksen Formatér celler nummer Klik på for at fremhæve nummer i Boligtype i feltet, og skriv derefter et nummer i Decimaler boks.
For eksempel, hvis du kun vil begrænse 1 decimal for valgte celler, skal du bare skrive 1 ind i Decimaler boks. Se nedenstående skærmbillede:
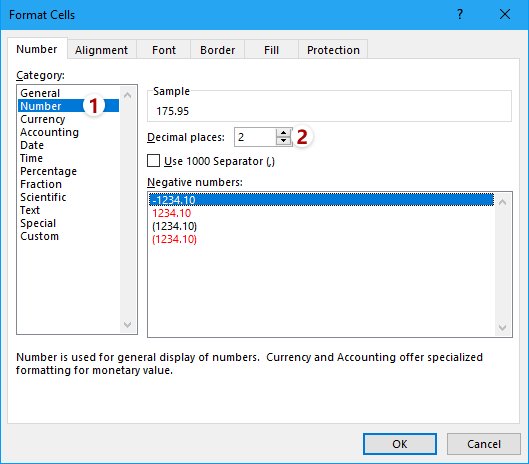
4. Klik på OK i dialogboksen Formatér celler. Derefter vil du se alle decimaler i valgte celler ændres til en decimal.

Bemærk: Når du har valgt celler, kan du klikke på Forøg decimal . ![]() or Sænk decimal .
or Sænk decimal . ![]() direkte i nummer gruppe på Home fanen for at ændre decimaler.
direkte i nummer gruppe på Home fanen for at ændre decimaler.
Begræns let antallet af decimaler i flere formler i Excel
Generelt kan du bruge = Round (original_formula, num_digits) til let at begrænse antallet af decimaler i en formel. Det vil dog være ret kedeligt og tidskrævende at ændre flere formler en efter en manuelt. Her skal du bruge funktionsfunktionen i Kutools til Excel, du kan nemt begrænse antallet af decimaler i flere formler let!

Kutools til Excel - Supercharge Excel med over 300 vigtige værktøjer. Nyd en 30-dages GRATIS prøveperiode uden behov for kreditkort! Hent den nu
Begræns antallet af decimaler i formler i Excel
Lad os sige, at du beregner summen af en række tal, og du vil begrænse antallet af decimaler for denne sumværdi i formlen, hvordan kan du få det gjort i Excel? Du skal prøve runde-funktionen.
Den grundlæggende runde formelsyntaks er:
= RUND (antal, antal_ cifre)
Og hvis du vil kombinere rundefunktionen og anden formel, skal formelsyntaxen ændres til
= Runde (originalformel, antal_cifre)
I vores tilfælde vil vi begrænse en decimal til sumværdien, så vi kan anvende nedenstående formel:
= RUND (SUM (B2: B11), 1)

Begræns antallet af decimaler i flere formler i bulk
Hvis du har Kutools til Excel installeret, kan du anvende dens Produktion funktion til at ændre flere indtastede formler i bulk, såsom sæt afrunding i Excel. Gør følgende:
Kutools til Excel- Indeholder mere end 300 praktiske værktøjer til Excel. Fuld funktion gratis prøveperiode 30 dage, intet kreditkort krævet! Hent den nu
1. Vælg formelceller, hvis decimaler du skal begrænse, og klik på Kutools > Mere > Produktion.

2. Klik på for at fremhæve i dialogboksen Driftsværktøjer Afrunding i Produktion skal du indtaste antallet af decimaler i operand sektion, og tjek Opret formler valgmulighed.

3. Klik på Ok .
Nu vil du se, at alle formelceller er afrundet til de angivne decimaler i bulk. Se skærmbillede:

Tip: Hvis du har brug for at afrunde eller afrunde flere formelceller i bulk, kan du indstille som følger: i dialogboksen Driftsværktøjer, (1) Vælg Tilpasset i driftslisteboksen, (2) typen = RUNDUP (?, 2) or = OMGANG (?, 2) i Tilpasset sektion og (3) Tjek Opret formler mulighed. Se skærmbillede:

Begræns let antallet af decimaler i flere formler i Excel
Normalt kan decimalfunktionen reducere decimaler i celler, men de faktiske værdier, der vises i formellinjen, ændres slet ikke. Kutools til Excel's Rund hjælpeprogram kan hjælpe dig med at afrunde værdier op / ned / til lige til bestemte decimaler.
Kutools til Excel- Indeholder mere end 300 praktiske værktøjer til Excel. Fuld funktion gratis prøveperiode 60 dage, intet kreditkort krævet! Hent den nu

Denne metode afrunder formelcellerne til det angivne antal decimaler i bulk. Det vil dog fjerne formler fra disse formelceller og forblive kun afrundingsresultaterne.
Demo: begræns antallet af decimaler i formlen i Excel
Relaterede artikler:
Bedste kontorproduktivitetsværktøjer
Overlad dine Excel-færdigheder med Kutools til Excel, og oplev effektivitet som aldrig før. Kutools til Excel tilbyder over 300 avancerede funktioner for at øge produktiviteten og spare tid. Klik her for at få den funktion, du har mest brug for...

Fanen Office bringer en grænseflade til et kontor med Office, og gør dit arbejde meget lettere
- Aktiver redigering og læsning af faner i Word, Excel, PowerPoint, Publisher, Access, Visio og Project.
- Åbn og opret flere dokumenter i nye faner i det samme vindue snarere end i nye vinduer.
- Øger din produktivitet med 50 % og reducerer hundredvis af museklik for dig hver dag!
