Hvordan fjernes første / sidste ord fra tekststreng i celle?
Hvis du har en kolonne med tekststrenge i dit regneark, og du skal fjerne det første eller det sidste ord fra tekststrengen i cellen som det følgende skærmbillede vises. Excel giver ikke en direkte måde for dig, men med følgende formler viser denne tutorial, dette problem løses så snart.

Fjern første eller sidste ord fra tekststreng med formler
 Fjern første eller sidste ord fra tekststreng med formler
Fjern første eller sidste ord fra tekststreng med formler
Følgende formler kan hjælpe dig med at slette det første eller sidste ord fra tekstcellen, gør det som dette:
Fjern det første ord fra tekststrengen:
1. Indtast venligst denne formel i en tom celle, hvor du vil placere resultatet: = HØJRE (A2, LENNE (A2) -FIND ("", A2)) (A2 er den celle, der har tekststrengen, du vil fjerne det første ord), se skærmbillede:
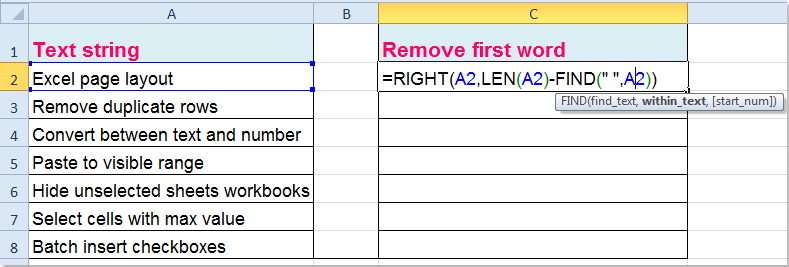
2. Og træk derefter fyldhåndtaget ned til det område, som du vil anvende denne formel, og de første ord er fjernet fra cellerne, se skærmbillede:

Fjern det sidste ord fra tekststrengen:
For at fjerne det sidste ord fra cellen skal du kopiere og indsætte denne formel: =LEFT(TRIM(A2),FIND("~",SUBSTITUTE(A2," ","~",LEN(TRIM(A2))-LEN(SUBSTITUTE(TRIM(A2)," ",""))))-1), og træk derefter fyldhåndtaget over til det interval, du vil indeholde denne formel, og alle de sidste ord er slettet fra cellen. Se skærmbillede:

|
Opdel celleværdier i flere kolonner og rækker efter specifik separator:
Med Kutools til Excel's Opdel celler hjælpeprogram, kan du hurtigt opdele tekststreng i en celle i flere kolonner eller rækker efter mellemrum, komma, ny linje og andre separatorer, du har angivet.
Kutools til Excel: med mere end 300 praktiske Excel-tilføjelsesprogrammer, gratis at prøve uden begrænsning på 30 dage. Download og gratis prøveversion nu! |
Relateret artikel:
Hvordan fjernes første, sidste eller bestemte tegn fra tekst i Excel?
Bedste kontorproduktivitetsværktøjer
Overlad dine Excel-færdigheder med Kutools til Excel, og oplev effektivitet som aldrig før. Kutools til Excel tilbyder over 300 avancerede funktioner for at øge produktiviteten og spare tid. Klik her for at få den funktion, du har mest brug for...

Fanen Office bringer en grænseflade til et kontor med Office, og gør dit arbejde meget lettere
- Aktiver redigering og læsning af faner i Word, Excel, PowerPoint, Publisher, Access, Visio og Project.
- Åbn og opret flere dokumenter i nye faner i det samme vindue snarere end i nye vinduer.
- Øger din produktivitet med 50 % og reducerer hundredvis af museklik for dig hver dag!

