Hvordan sammenlignes to kolonner og listeforskelle i Excel?
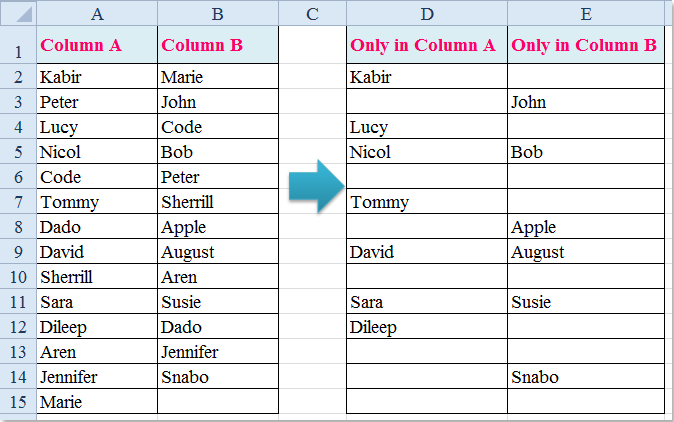
Lad os sige, at du har to lister over studerendes navne i kolonne A og kolonne B i dit regneark, og nogle af dem er begge i de to kolonner, men nu vil du bare sammenligne disse to kolonner og liste de forskellige navne fra dem som venstre skærmbillede vist:
Sammenlign to kolonner, og anfør forskelle med formler
Sammenlign to kolonner og liste forskelle med Kutools til Excel
Sammenlign to kolonner, og anfør forskelle med formler
Hvis du kun vil liste de unikke værdier fra de to lister separat, kan du anvende følgende formler:
1. Indtast venligst denne formel i celle D2: = HVIS ((FEJL (MATCH (A2, $ B $ 2: $ B $ 14,0))), A2, ""), (A2 er den første celle i kolonne A, som du vil sammenligne med kolonne B og rækkevidde $ B $ 2: $ B $ 14 angiver en anden kolonne, som du vil sammenligne med), og tryk derefter på Indtast nøgle, se skærmbillede:

2. Træk derefter fyldhåndtaget ned til de celler, som du vil anvende denne formel, og alle de unikke navne, der kun er i kolonne A, er angivet på én gang, se skærmbillede:
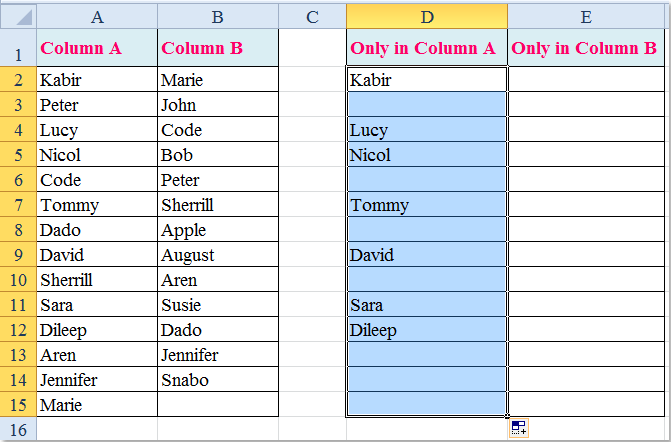
3. Og fortsæt derefter med at indtaste denne formel: = HVIS ((FEJL (MATCH (B2, $ A $ 2: $ A $ 15,0))), B2, "") ind i celle E2, og tryk på Indtast nøgle, se skærmbillede:

4. Vælg derefter cellen E2, og træk fyldhåndtaget over til de celler, som du vil indeholde denne formel, og derefter er alle navne kun i kolonne B blevet ekstraheret som følger:

Nu er alle de unikke navne i begge kolonner en liste.
Sammenlign to kolonner, og angiv de forskellige værdier
Med Kutools til Excel's Vælg Samme og forskellige celler funktion, kan du hurtigt sammenligne to kolonner for at finde og vælge alle de forskellige værdier fra en liste og derefter kopiere og indsætte de unikke værdier til andre celler. Klik for at downloade og gratis prøveversion Kutools til Excel nu!

Kutools til Excel: med mere end 300 praktiske Excel-tilføjelsesprogrammer, gratis at prøve uden begrænsning på 30 dage. Download og gratis prøveversion nu!
Sammenlign to kolonner og liste forskelle med Kutools til Excel
Hvis du ikke er interesseret i formlerne, kan jeg her anbefale dig et nyttigt værktøj-Kutools til Excel, Med Vælg Samme og forskellige celler værktøj, kan du hurtigt finde, skygge eller vælge duplikater eller unikke værdier fra to områder.
Efter installation Kutools til Excelskal du gøre som følger:
1. Klik Kutools > Type > Vælg Samme og forskellige celler, se skærmbillede:
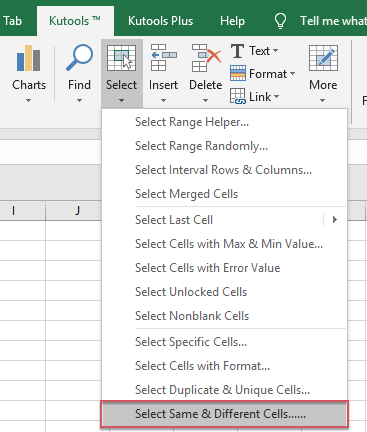
2. I Vælg Samme og forskellige celler i dialogboksen, skal du udføre følgende handlinger:
A: Klik  knappen under Find værdier i: (Område A) sektion for at vælge de navne i kolonne A, som du vil udtrække de forskellige navne, og klik på
knappen under Find værdier i: (Område A) sektion for at vælge de navne i kolonne A, som du vil udtrække de forskellige navne, og klik på  knappen under I henhold til: (Range B) sektion for at vælge de navne i kolonne B, som du vil sammenligne;
knappen under I henhold til: (Range B) sektion for at vælge de navne i kolonne B, som du vil sammenligne;
B: Vælg Hver række under Baseret på afsnit;
C: Vælg derefter Forskellige værdier fra Finde afsnit;
D: Hvis du vil skygge for de forskellige navne, kan du kontrollere Udfyld baggrundsfarve or Fyld forfarve under Behandling af resultater.
3. Klik derefter på OK knappen, alle navnene kun i kolonne A er valgt, så kan du kopiere og indsætte dem i andre celler, du har brug for, se skærmbilleder:
 |
 |
 |
4. Hvis du kun vil angive navnene i kolonne B, skal du bare udveksle Find værdier i celler og Ifølge celler i dialogboksen, se skærmbillede:
5. Og alle de forskellige navne, der kun er i kolonne B, er valgt, så kopier og indsæt dem i andre celler, du har brug for, se skærmbilleder:
 |
 |
 |
Klik for at få flere oplysninger om denne sammenligningsfunktion.
Download og gratis prøveversion Kutools til Excel nu!
Demo: Sammenlign to kolonner og liste forskelle med Kutools til Excel
Bedste kontorproduktivitetsværktøjer
Overlad dine Excel-færdigheder med Kutools til Excel, og oplev effektivitet som aldrig før. Kutools til Excel tilbyder over 300 avancerede funktioner for at øge produktiviteten og spare tid. Klik her for at få den funktion, du har mest brug for...

Fanen Office bringer en grænseflade til et kontor med Office, og gør dit arbejde meget lettere
- Aktiver redigering og læsning af faner i Word, Excel, PowerPoint, Publisher, Access, Visio og Project.
- Åbn og opret flere dokumenter i nye faner i det samme vindue snarere end i nye vinduer.
- Øger din produktivitet med 50 % og reducerer hundredvis af museklik for dig hver dag!


