Hvordan sammenlignes to kolonner for (fremhævning) manglende værdier i Excel?
For eksempel har jeg to frugtlister i to regneark som vist nedenstående skærmbilleder, og nu skal jeg sammenligne disse to lister og finde ud af manglende værdier på hver liste. Det er muligvis ikke let at løse det manuelt. I denne artikel vil jeg introducere to vanskelige måder at løse det let på.
- Sammenlign to kolonner for (fremhævning) manglende værdier med formler
- Sammenlign to kolonner for (fremhævning) manglende værdier med Kutools til Excel


Sammenlign to kolonner for (fremhævning) manglende værdier med formler
Denne metode tager et eksempel for at finde ud af manglende værdier af frugtliste 1 og fremhæve / farve disse manglende værdier i frugtliste 2. Følgende er detaljerede trin:
1. Vælg den første tomme celle udover Frugtliste 2Skriv Mangler i frugtliste 1 indtast formlen som kolonneoverskrift =IF(ISERROR(VLOOKUP(A2,'Fruit List 1'!$A$2:$A$22,1,FALSE)),A2,"") ind i den anden tomme celle, og træk Fill Handle til det område, som du har brug for. Se nedenstående skærmbillede:

Noter:
(1) I ovenstående formel er A2 værdien i Frugtliste 2, 'Frugtliste 1'! $ A $ 2: $ A $ 22 er det område, hvis manglende værdier du leder efter.
(2) Denne formel ignorerer store og små bogstaver.
Derefter vil du se manglende værdier for frugtliste 1 er opført i den nye kolonne som vist nedenstående skærmbillede:
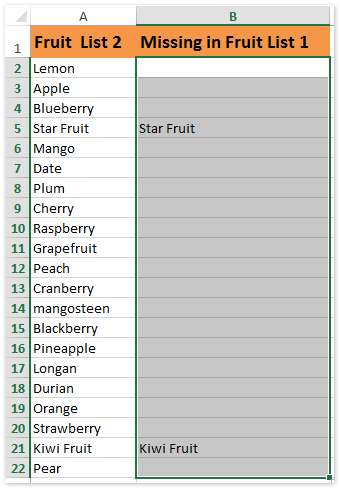
2. Vælg de fundne værdier i frugtlisten 2, og fremhæv dem ved at klikke på Home > Fyld farve og vælge en udfyldningsfarve fra rullelisten.

3. Du kan anvende lignende formel =IF(ISERROR(VLOOKUP(A2,'Fruit List 2'!$A$2:$A$22,1,FALSE)),A2,"") (A2 er frugten i Frugtliste 1 og 'Frugtliste 2'! $ A $ 2: $ A $ 22 er det område, hvis manglende værdier du leder efter) for at finde ud af manglende værdier i Frugtliste 2 (se nedenstående skærmbilleder), og fremhæv derefter disse manglende værdier i Frugtliste 1 manuelt.
 |
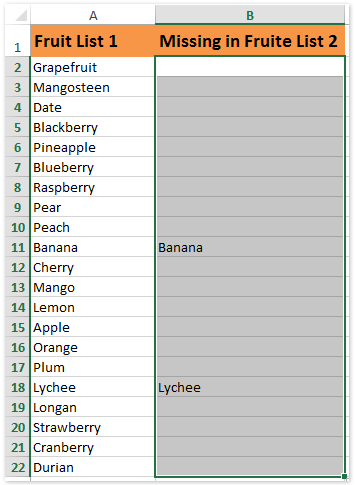 |
Sammenlign to kolonner, og vælg / fremhæv de samme værdier i Excel
Med Kutools til Excel Vælg Samme og forskellige celler funktion, kan du nemt sammenligne to kolonner med værdier og derefter vælge hele rækkerne baseret på de samme værdier eller forskellige værdier som vist nedenstående skærmbillede. Og det vil være let at slette disse rækker efter valg i Excel.

Sammenlign to kolonner for (fremhævning) manglende værdier med Kutools til Excel
Den lange komplicerede formel kan gøre dig forvirret. I denne metode vil jeg introducere Kutools til Excel til dig. Dens Vælg Samme og forskellige celler hjælpeprogram kan hjælpe dig med at sammenligne to lister og fremhæve unikke værdier (manglende værdier) ganske let i Excel.
Kutools til Excel - Supercharge Excel med over 300 vigtige værktøjer. Nyd en 30-dages GRATIS prøveperiode uden behov for kreditkort! Hent den nu
1. Klik på Kutools > Type > Vælg Samme og forskellige celler for at åbne dialogboksen Sammenlign områder.

2. I dialogboksen Sammenlign områder skal du:

(1) I Find værdier i boks, angiv området for frugtliste 1 uden listeoverskriften;
(2) I Ifølge boks, angiv området for frugtliste 2 uden listeoverskriften;
(3) I Finde afsnit, skal du kontrollere Forskellige værdier mulighed;
(4) I Behandling af resultater afsnit, skal du kontrollere Udfyld baggrundsfarve valgmulighed, og vælg en udfyldningsfarve fra nedenstående rulleliste.
Bemærk: Fjern markeringen i afkrydsningsfeltet Mine data har overskrifter mulighed, for i vores tilfælde har to lister forskellige overskrifter. Hvis dine lister har samme overskrifter, kan du angive intervaller med listeoverskrifter i begge Find værdier i boks og Ifølge og afkryds Mine data har overskrifter valgmulighed.
3. Klik på Ok knap. Et andet sammenligningsområde viser dig, hvor mange værdier der er valgt. Klik bare på OK knappen for at lukke den.
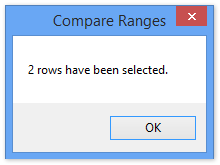

Nu ser du alle værdier, der mangler i Frugtliste 2, er fremhævet med den angivne fyldfarve i Frugtliste 1 som vist ovenstående skærmbillede.
4. Du kan anvende dette værktøj igen for at fremhæve alle manglende værdier på frugtliste 1 i frugtliste 2.
Bemærk: Dette værktøj er store og små bogstaver.
Kutools til Excel - Supercharge Excel med over 300 vigtige værktøjer. Nyd en 30-dages GRATIS prøveperiode uden behov for kreditkort! Hent den nu
Demo: Sammenlign to kolonner for (fremhævning) manglende værdier i Excel
Relaterede artikler:
Bedste kontorproduktivitetsværktøjer
Overlad dine Excel-færdigheder med Kutools til Excel, og oplev effektivitet som aldrig før. Kutools til Excel tilbyder over 300 avancerede funktioner for at øge produktiviteten og spare tid. Klik her for at få den funktion, du har mest brug for...

Fanen Office bringer en grænseflade til et kontor med Office, og gør dit arbejde meget lettere
- Aktiver redigering og læsning af faner i Word, Excel, PowerPoint, Publisher, Access, Visio og Project.
- Åbn og opret flere dokumenter i nye faner i det samme vindue snarere end i nye vinduer.
- Øger din produktivitet med 50 % og reducerer hundredvis af museklik for dig hver dag!
