Hvordan summeres data efter hverdag / måned / kvartal / år i Excel?
Lad os sige, at du skal beregne månedlige totaler baseret på alle indkøbsordrer, der fandt sted i sidste år. Sammenlignet med kedeligt at summe hver månedlige sum en efter en med formler, er der nogle tricks, der kan hjælpe dig med at massesummedata efter hverdag, måned, kvartal eller år i Excel nemt.
- Sumdata efter måned / kvartal / år med pivottabel
- Sumdata efter hverdag / måned / år med Kutools for Excel
Sumdata efter måned / kvartal / år med pivottabel
Denne metode taler om at opsummere data efter måned, kvartal eller år med en pivottabel i Excel. Se de detaljerede trin som følger:
1. Vælg originaldata, som du sammenfatter efter måned / kvartal / år, og klik på indsatte > Pivottabel (eller indsatte > Pivottabel > Pivottabel). Se skærmbillede:
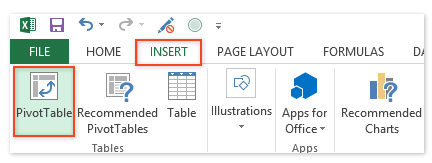

2. I åbningsdialogboksen Opret pivottabel skal du angive et sted, hvor du vil placere den oprettede pivottabel, og klikke på OK knap. Se skærmbillede ovenfor:
3. Nu åbnes pivottabelfeltruden til højre for regnearket, træk datofeltet (det felt, du vil opsummere med) til Rækker sektion, og træk feltet Beløb (det felt, du sammenfatter) til Værdier afsnit. Se nedenstående skærmbillede:
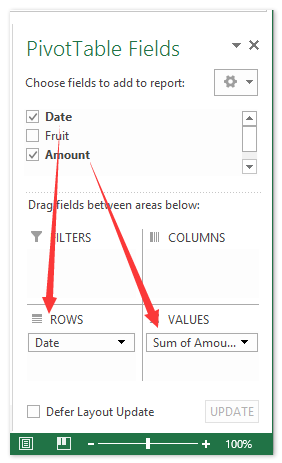
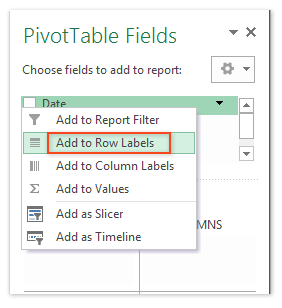
Bemærk: Udover at trække, kan du også højreklikke på datofeltet og vælge Føj til rækkeetiketter fra højreklikmenuen, og højreklik på feltet Beløb, og vælg Føj til værdier fra højreklikmenuen. Se skærmbillede ovenfor:
4. Gå nu til pivottabellen, højreklik på en vilkårlig dato i Rækkeetiketter kolonne, og vælg gruppe fra højreklikmenuen. Se skærmbillede nedenfor:
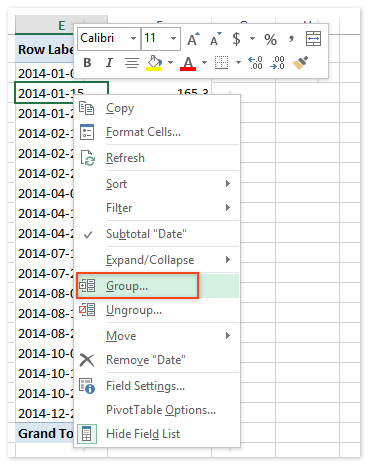
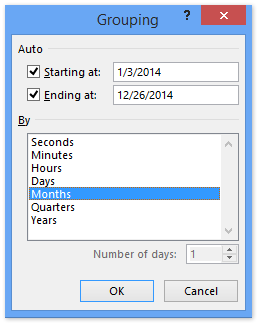
5. I dialogboksen Åbning af gruppering skal du klikke for at fremhæve et kriterium, du vil opsummere i By boks og klik på OK knap. I vores tilfælde klikker vi for at fremhæve Måneder. Se skærmbillede ovenfor:
Indtil videre har vi oprettet en pivottabel og summer beløbene hver måned som vist nedenstående skærmbillede:

Sumdata efter hverdag / måned / år med Kutools for Excel
Du har muligvis bemærket, at pivottabellen ikke er i stand til at sammenfatte data efter hverdag. Vær ikke urolig! Denne metode introducerer Kutools til Excel-værktøjer til at sammenfatte data efter hverdag, måned eller år let som følger:
Kutools til Excel - Supercharge Excel med over 300 vigtige værktøjer. Nyd en 30-dages GRATIS prøveperiode uden behov for kreditkort! Hent den nu
1. Vælg de dataceller, som du vil opsummere data efter, og klik på Kutools > dannet > Anvend datoformatering.
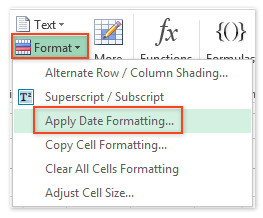
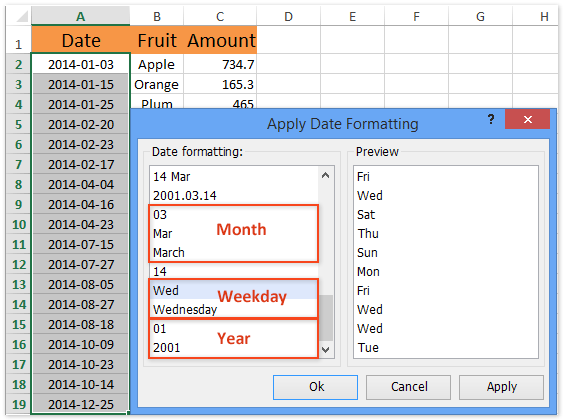
2. Klik i dialogboksen Åbn anvend datoformatering for at fremhæve en datoformatering, der viser en dato som kun måned, hverdag eller år baseret på dine behov, og klik derefter på Ok knap. Se skærmbillede ovenfor:
I vores tilfælde klikker vi for at fremhæve datoformateringen af "ons".
3. Bliv ved med at vælge datacellerne, og klik på Kutools > At faktisk for at konvertere datoer til tekst med hverdagsnavne.

4. Vælg det dataområde, som du vil opsummere efter hverdag, måned eller år, og klik på Kutools > Indhold > Avancerede kombinere rækker.

5. I dialogboksen Kombiner rækker baseret på søjle åbner du som følger:
(1) Vælg den kolonne Dato, som du sammenfatter, og klik på Primærnøgle knap;
(2) Vælg kolonnen Beløb, som du vil opsummere, og klik på Beregn > Sum.
(3) Indstil kombinationsregler for andre kolonner, og klik på Ok .

Nu kan du se, at dataområdet er opsummeret hver hverdag, måned eller år baseret på dine indstillinger. Se nedenstående skærmbillede:

Kutools til Excel - Supercharge Excel med over 300 vigtige værktøjer. Nyd en 30-dages GRATIS prøveperiode uden behov for kreditkort! Hent den nu
Demo: summer data efter hverdag / måned / kvartal / år i Excel
Relaterede artikler:
Beregn gennemsnit efter år / måned / dato i Excel
Beregn ugentligt gennemsnit i Excel
Gennemsnit pr. Dag / måned / kvartal / time med pivottabel i Excel
Bedste kontorproduktivitetsværktøjer
Overlad dine Excel-færdigheder med Kutools til Excel, og oplev effektivitet som aldrig før. Kutools til Excel tilbyder over 300 avancerede funktioner for at øge produktiviteten og spare tid. Klik her for at få den funktion, du har mest brug for...

Fanen Office bringer en grænseflade til et kontor med Office, og gør dit arbejde meget lettere
- Aktiver redigering og læsning af faner i Word, Excel, PowerPoint, Publisher, Access, Visio og Project.
- Åbn og opret flere dokumenter i nye faner i det samme vindue snarere end i nye vinduer.
- Øger din produktivitet med 50 % og reducerer hundredvis af museklik for dig hver dag!
