Hvordan konverteres kommasepareret tekststreng til liste eller rækker i Excel?
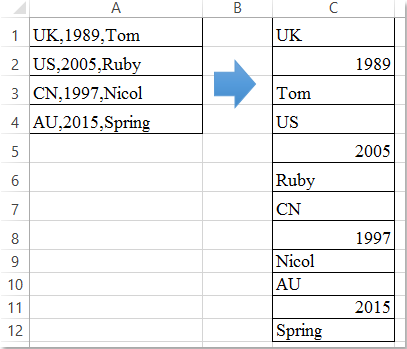
Antag, du har en liste over celleværdier, der er adskilt af kommaer, nu skal du konvertere disse komma-adskilte tekststrenge til flere rækker eller en kolonne som vist nedenstående skærmbillede. Hvordan kunne flere celleværdier opdeles i rækker baseret på kommaafgrænser på én gang i Excel?
Konverter kommasepareret tekststreng til rækker med VBA-kode
Konverter kommasepareret tekststreng til rækker med Kutools til Excel
Konverter kommasepareret tekststreng til rækker med VBA-kode
Følgende VBA-kode kan hjælpe dig med at konvertere flere komma-adskilte celleværdier til en kolonne, gør som følger:
1. Hold nede Alt + F11 nøgler i Excel, og det åbner Microsoft Visual Basic til applikationer vindue.
2. Klik indsatte > Moduler, og indsæt følgende makro i Moduler Vindue.
VBA-kode: Konverter kommasepareret tekststreng til rækker eller liste
Sub RedistributeCommaDelimitedData()
'Updateby Extendoffice
Dim xArr() As String
Dim xAddress As String
Dim Rg As Range
Dim Rg1 As Range
On Error Resume Next
xAddress = Application.ActiveWindow.RangeSelection.Address
Set Rg = Application.InputBox("please select the data range:", "Kutools for Excel", xAddress, , , , , 8)
If Rg Is Nothing Then Exit Sub
Set Rg = Application.Intersect(Rg, Rg.Parent.UsedRange)
If Rg Is Nothing Then Exit Sub
Set Rg1 = Application.InputBox("please select output cell:", "Kutools for Excel", , , , , , 8)
If Rg1 Is Nothing Then Exit Sub
xArr = Split(Join(Application.Transpose(Rg.Value), ","), ",")
Rg1.Resize(UBound(xArr) + 1) = Application.Transpose(xArr)
Rg1.Parent.Activate
Rg1.Resize(UBound(xArr) + 1).Select
End Sub
3. Tryk derefter på F5 nøgle til at køre denne kode, i det poppede dialogboks skal du vælge det dataområde, du vil konvertere, se skærmbillede:

4. og klik OK, i den følgende dialog skal du angive en celle, hvor du vil sende resultatet, se skærmbillede:

5. Klik OK knappen, er de valgte komma-adskilte celleværdier konverteret til en liste med rækker. Se skærmbillede:
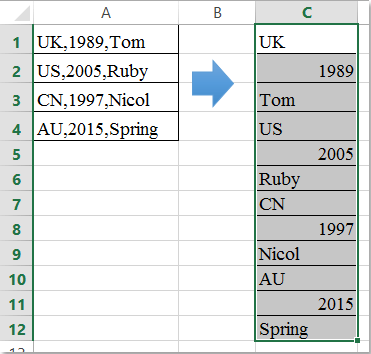
Konverter kommasepareret tekststreng til rækker med Kutools til Excel
Hvis du har Kutools til Excel, Med Opdel celler værktøj, kan du hurtigt opdele de kommaseparerede celleværdier i flere rækker eller kolonner baseret på kommaadskilleren, som du har brug for.
| Kutools til Excel : med mere end 300 praktiske Excel-tilføjelsesprogrammer, gratis at prøve uden begrænsning på 30 dage. |
Efter installation Kutools til Excelskal du gøre med følgende trin:
1. Vælg de celleværdier, du vil konvertere til rækker, baseret på kommaadskilleren.
2. Klik derefter på Kutools > Flet og del > Opdel celler, se skærmbillede:

3. I Opdel celler dialogboksen, vælg Opdel til rækker mulighed under Type sektion og derefter fra Angiv en separator afsnit, tjek Andet afkrydsningsfelt og indtast derefter kommaet i tekstboksen, se skærmbillede:
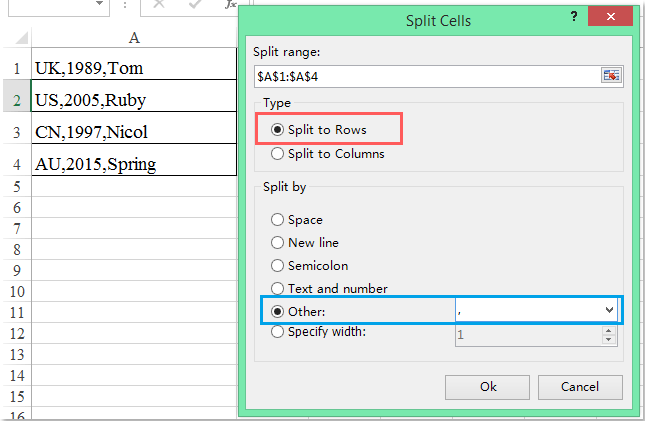
4. Klik derefter på Ok, og en anden dialog vises, for at minde dig om at vælge en celle, der skal placere resultatet, se skærmbillede:

5. Og klik derefter på Ok knap, de komma-adskilte celler er opdelt i flere rækker baseret på komma-skillelinjen, se skærmbillede:
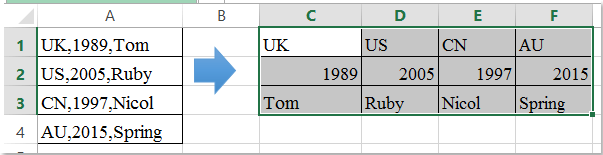
Klik for at vide mere om denne Split Cells-funktion ...
Download og gratis prøveversion Kutools til Excel nu!
Demo: Konverter kommasepareret tekststreng til rækker med Kutools til Excel
Relaterede artikler:
Hvordan opdeles celler i flere kolonner eller rækker ved vognretur?
Hvordan opdeles celleværdier i flere kolonner i Excel?
Bedste kontorproduktivitetsværktøjer
Overlad dine Excel-færdigheder med Kutools til Excel, og oplev effektivitet som aldrig før. Kutools til Excel tilbyder over 300 avancerede funktioner for at øge produktiviteten og spare tid. Klik her for at få den funktion, du har mest brug for...

Fanen Office bringer en grænseflade til et kontor med Office, og gør dit arbejde meget lettere
- Aktiver redigering og læsning af faner i Word, Excel, PowerPoint, Publisher, Access, Visio og Project.
- Åbn og opret flere dokumenter i nye faner i det samme vindue snarere end i nye vinduer.
- Øger din produktivitet med 50 % og reducerer hundredvis af museklik for dig hver dag!
