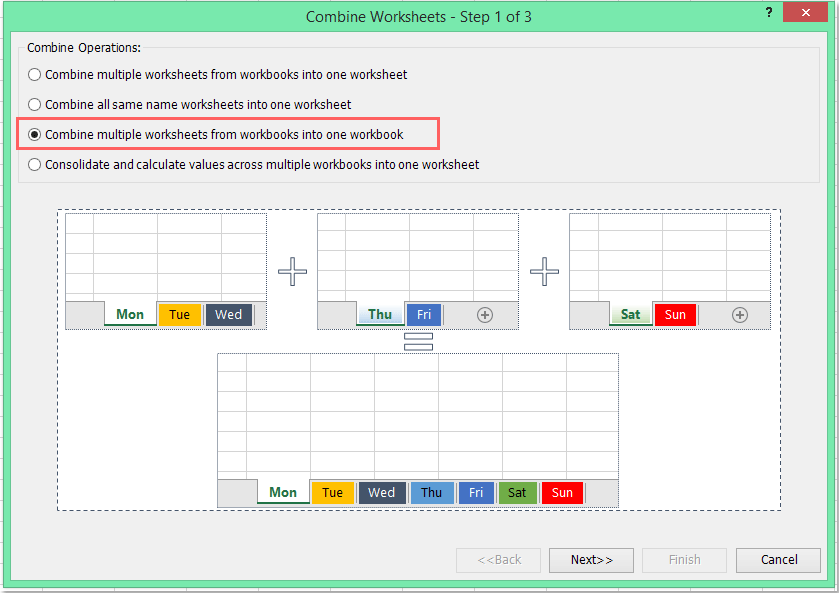Hvordan kombineres / importeres flere csv-filer til flere regneark?
Hvis du vil importere flere csv-filer fra en mappe som separate regneark i en projektmappe, hvordan kan du håndtere dette job i Excel?
Importer flere csv-filer til separate regneark med VBA-kode
Importer flere csv-filer til separate regneark med Kutools til Excel
Opdel en projektmappe i flere separate csv / pdf / txt / excel-filer
Importer flere csv-filer til separate regneark med VBA-kode
For hurtigt at importere flere csv-filer til en projektmappe kan følgende VBA-kode muligvis gøre dig en tjeneste. Gør som følger:
1. Hold nede ALT + F11 nøgler i Excel for at åbne Microsoft Visual Basic til applikationer vindue.
2. Klik indsatte > Moduler, og indsæt følgende kode i Moduler Vindue.
VBA-kode: Importer flere tekstfiler til separate regneark:
Sub CombineCsvFiles()
'updateby Extendoffice
Dim xFilesToOpen As Variant
Dim I As Integer
Dim xWb As Workbook
Dim xTempWb As Workbook
Dim xDelimiter As String
Dim xScreen As Boolean
On Error GoTo ErrHandler
xScreen = Application.ScreenUpdating
Application.ScreenUpdating = False
xDelimiter = "|"
xFilesToOpen = Application.GetOpenFilename("Text Files (*.csv), *.csv", , "Kutools for Excel", , True)
If TypeName(xFilesToOpen) = "Boolean" Then
MsgBox "No files were selected", , "Kutools for Excel"
GoTo ExitHandler
End If
I = 1
Set xTempWb = Workbooks.Open(xFilesToOpen(I))
xTempWb.Sheets(1).Copy
Set xWb = Application.ActiveWorkbook
xTempWb.Close False
Do While I < UBound(xFilesToOpen)
I = I + 1
Set xTempWb = Workbooks.Open(xFilesToOpen(I))
xTempWb.Sheets(1).Move , xWb.Sheets(xWb.Sheets.Count)
Loop
ExitHandler:
Application.ScreenUpdating = xScreen
Set xWb = Nothing
Set xTempWb = Nothing
Exit Sub
ErrHandler:
MsgBox Err.Description, , "Kutools for Excel"
Resume ExitHandler
End Sub
3. Tryk derefter på F5 nøgle til at udføre denne kode, og et vindue vil dukke op, gå til den specifikke mappe og vælg de csv-filer, du vil importere til Excel, se skærmbillede:

4. Og klik derefter på Åbne knappen, er de valgte csv-filer importeret som separate regneark i en ny projektmappe.
5. Endelig kan du gemme den nye projektmappe, som du har brug for.
Importer flere csv-filer til separate regneark med Kutools til Excel
Hvis du har Kutools til Excel, med sit kraftfulde værktøj-Kombiner, kan du hurtigt kombinere eller importere flere csv-filer til et enkelt regneark eller flere separate ark, som du har brug for.
Efter installation Kutools til Excelskal du gøre som dette:
1. Klik venligst Kutools Plus > Kombiner, se skærmbillede:

2. I Kombiner regneark dialogboks, vælg venligst Kombiner flere regneark fra projektmapper til en projektmappe, se skærmbillede:
3. I Trin 2 i guiden, klik på Tilføj > File (Felt) for at vælge de csv-filer, du vil kombinere, se skærmbillede:

4. I poppet ud Åbne dialog, vælg (* .csv) fra rullelisten, og angiv derefter de csv-filer, du vil flette.
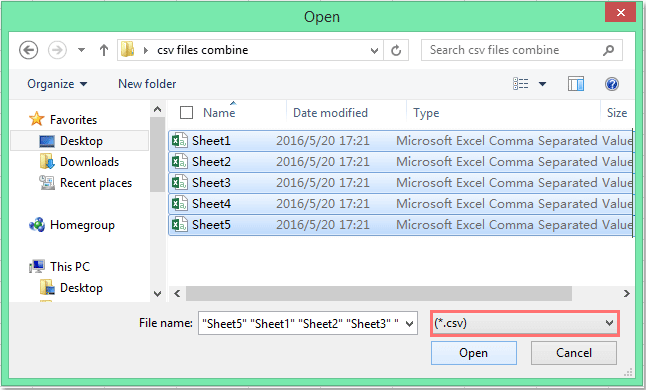
5. Klik derefter på Åbne knap, og dine valgte csv-filer er importeret til dialogboksen, se skærmbillede:

6. I Trin 3skal du udføre følgende handlinger:
(1.) Kontrol Første række i hvert regneark (kommentarer) fra Indsæt oplysninger om regneark sektion, vil alle oplysninger om csv-filer blive indsat i de kombinerede ark som kommentarer;
(2.) Du kan omdøbe csv-filerne, som du har brug for;
(3.) du kan springe de tomme csv-filer over, når du tæller en tom csv-fil.

7. Klik derefter på Finish knappen, og når du er færdig med kombinationen, kan du angive et filw-navn og en placering til din nye kombinerede projektmappe. Se skærmbillede:

8. Klik derefter på Gem -knappen, i det poppede ud promt-felt, kan du åbne det nye fil-klik Ja, og luk det ved at klikke Ingen, se skærmbillede:

9. Og så kan du gemme dette scenario eller ikke som du vil. Se skærmbillede:

10. Endelig er dine valgte csv-filer importeret til en ny projektmappe med adskilt regneark, se skærmbillede:

Download og gratis prøveversion Kutools til Excel nu!
Demo: Importer flere csv-filer til separate regneark med Kutools til Excel
Opdel en projektmappe i flere separate csv / pdf / txt / excel-filer
I visse tilfælde vil du måske opdele en projektmappe i separate csv-filer, Kutools til Excels Split Workbook-værktøj kan afslutte dette job hurtigt og nemt.
Efter installation Kutools til Excelskal du gøre som dette:
1. Klik Kutools Plus > Workbook > Opdelt arbejdsbog, se skærmbillede:

2. I Opdelt arbejdsbog dialog boks:
(1.) Kontroller de regneark, du vil opdele;
(2.) Og tjek Angiv gemformat, vælg derefter det filformat, du vil gemme;
(3.) Klik derefter på Dele knappen, og angiv en mappe, der skal placere de adskilte filer.
3. Og klik derefter på OK for at begynde at splitte opdeles projektmappen i separate csv-filer, du har brug for.

Download og gratis prøveversion Kutools til Excel nu!
Opdel en projektmappe i flere separate csv / pdf / txt / excel-filer
Bedste kontorproduktivitetsværktøjer
Overlad dine Excel-færdigheder med Kutools til Excel, og oplev effektivitet som aldrig før. Kutools til Excel tilbyder over 300 avancerede funktioner for at øge produktiviteten og spare tid. Klik her for at få den funktion, du har mest brug for...

Fanen Office bringer en grænseflade til et kontor med Office, og gør dit arbejde meget lettere
- Aktiver redigering og læsning af faner i Word, Excel, PowerPoint, Publisher, Access, Visio og Project.
- Åbn og opret flere dokumenter i nye faner i det samme vindue snarere end i nye vinduer.
- Øger din produktivitet med 50 % og reducerer hundredvis af museklik for dig hver dag!