Hvordan indsættes sekventielle sidetal på tværs af regneark under udskrivning?
Når du udskriver flere regneark i Excel, kan du tilføje sekventielle sidetal på tværs af disse regneark. For eksempel indeholder det første regneark 2 sider, og du vil have sidetallet i det andet regneark begynder med 3. Hårt hår? Denne artikel vil let guide dig til arkivering med følgende metoder.
- Indsæt sekventielle sidetal på tværs af regneark under udskrivning
- Indsæt sekventielle sidetal på tværs af regneark, når du udskriver med Kutools til Excel
Indsæt sekventielle sidetal på tværs af regneark under udskrivning
Denne metode fører dig gennem batch, der indsætter sidetal i flere regneark, og får derefter de sekventielle sidetal på tværs af disse regneark, når du udskriver i Excel.
1. På arkfanen skal du vælge flere regneark, som du vil indsætte sekventielle sidetal på tværs af, når du udskriver. Se skærmbillede:
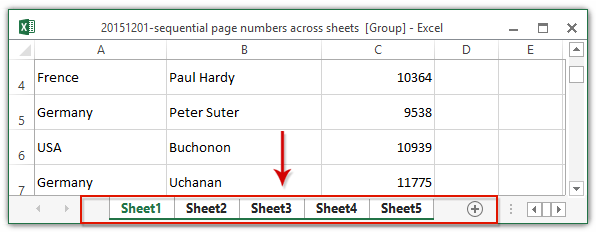
Bemærk: Hold Flytte nøgle, du kan vælge flere tilstødende regneark ved at klikke på det første regneark og det sidste i fanebladet Arkfane; holder Ctrl nøgle, kan du vælge flere ikke-tilstødende regneark ved at klikke på hvert regneark i bjælkefeltlinjen.
2. klik indsatte > Sidehoved og sidefod for at aktivere Header & Footer-værktøjer. Se skærmbillede:

3. klik Design > Header, og vælg derefter en stil med sidetal. I vores tilfælde vælger vi Side 1 af?. Se skærmbillede:

Og nu indsættes sidetal i alle valgte regneark.
4. Bliv ved med at vælge disse regneark i bjælkefeltlinjen, og klik på File (Felt) > Print.
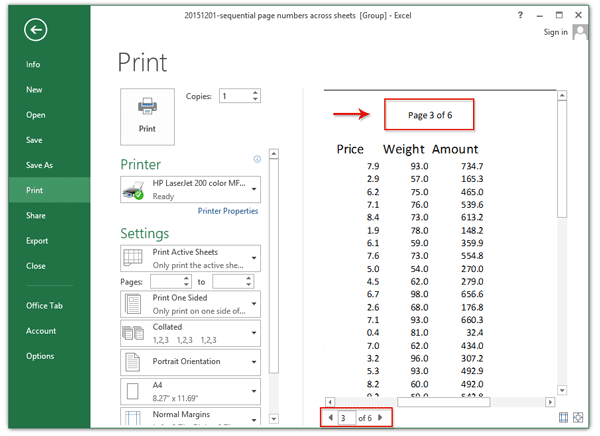
Og nu kan du se sidetalene indsættes sekventielt i alle valgte regneark. Se skærmbillede.
Indsæt sekventielle sidetal på tværs af regneark, når du udskriver med Kutools til Excel
Denne metode introducerer Kutools til Excel Kopier sideopsætning værktøj til at kopiere et regnearks sidetal til andre regneark, og så kan du få de sekventielle sidetal på tværs af flere regneark, når du udskriver i Excel.
Kutools til Excel - Pakket med over 300 vigtige værktøjer til Excel. Nyd en 30-dages GRATIS prøveperiode uden behov for kreditkort! Download nu!
1. Antag at du har indsat sidetal i regnearket Sheet1, og klik Kutools Plus > Trykning > Kopier sideopsætning.

2. I dialogboksen Kopier sideopsætning skal du kontrollere de regneark, som du vil indsætte sekventielle sidetal på tværs af i Kopier til sektion, skal du kun kontrollere Venstre header/Centeroverskrift/Højre overskrift indstillinger i Indstillinger sektion, og klik på knappen Ok .

Nu indsættes sidetal i alle angivne regneark.
3. Gå til fanebladet Ark, og vælg alle regneark, som du vil indsætte sekventielle sidetal under udskrivning.
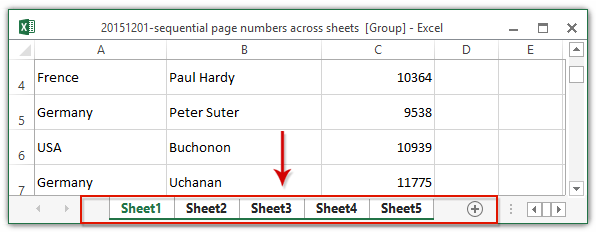
Bemærk: Hold Flytte nøgle, du kan vælge flere tilstødende regneark ved at klikke på det første regneark og det sidste i fanebladet Arkfane; holder Ctrl nøgle, kan du vælge flere ikke-tilstødende regneark ved at klikke på hvert regneark i bjælkefeltlinjen.
4. klik File (Felt) > Print at udskrive disse regneark med sekventielle sidetal.
Demo: Indsæt sekventielle sidetal på tværs af regneark, når du udskriver
Relaterede artikler:
Indsæt hurtigt brugernavn i sidehoved / sidefod / celle i Excel
Når du udskriver en projektmappe, vil du måske skelne dine papirer fra andres ved at tilføje dit brugernavn i sidehoved eller sidefod. Kutools til Excel Indsæt projektmappeoplysninger værktøj kan hjælpe dig med at arkivere det hurtigt.

Kutools til Excel - Supercharge Excel med over 300 vigtige værktøjer. Nyd en 30-dages GRATIS prøveperiode uden behov for kreditkort! Hent den nu
Bedste kontorproduktivitetsværktøjer
Overlad dine Excel-færdigheder med Kutools til Excel, og oplev effektivitet som aldrig før. Kutools til Excel tilbyder over 300 avancerede funktioner for at øge produktiviteten og spare tid. Klik her for at få den funktion, du har mest brug for...

Fanen Office bringer en grænseflade til et kontor med Office, og gør dit arbejde meget lettere
- Aktiver redigering og læsning af faner i Word, Excel, PowerPoint, Publisher, Access, Visio og Project.
- Åbn og opret flere dokumenter i nye faner i det samme vindue snarere end i nye vinduer.
- Øger din produktivitet med 50 % og reducerer hundredvis af museklik for dig hver dag!
