Hvordan filtreres data efter flere farver i Excel?
Normalt i Excel kan du hurtigt filtrere rækker med kun en farve, men har du nogensinde overvejet at filtrere rækker med flere farver på samme tid? Denne artikel vil jeg tale om hurtigt trick for dig at håndtere dette problem.
Filtrer data efter flere farver med VBA-kode
 Filtrer data efter flere farver med VBA-kode
Filtrer data efter flere farver med VBA-kode
I Excel er der ingen direkte måde for dig at filtrere rækker efter flere farver, men du kan oprette en VBA-kode for at returnere farveindeksnummeret for den tilsvarende række i en ny kolonne og derefter filtrere rækkerne efter denne hjælpekolonne.
1. Hold nede ALT + F11 nøgler til at åbne Microsoft Visual Basic til applikationer vindue.
2. Klik indsatte > Moduler, og indsæt følgende kode i Moduler Vindue.
VBA-kode: Uddrag farveindeksnummer:
Function GetColor(x As Range) As Integer
GetColor = x.Interior.ColorIndex
End Function
3. Og gå derefter tilbage til regnearket, og indtast denne formel: = Getcolor (A2)(A2 er den farvede celle, du vil returnere dens farveindeksnummer) til en tom celle udover dine data, se skærmbillede:
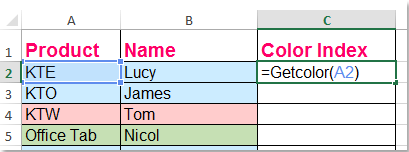
4. Træk derefter fyldhåndtaget ned til de celler, som du vil have farveindekset, og alle de tilsvarende farveindeksnumre er blevet ekstraheret som vist nedenstående skærmbillede:
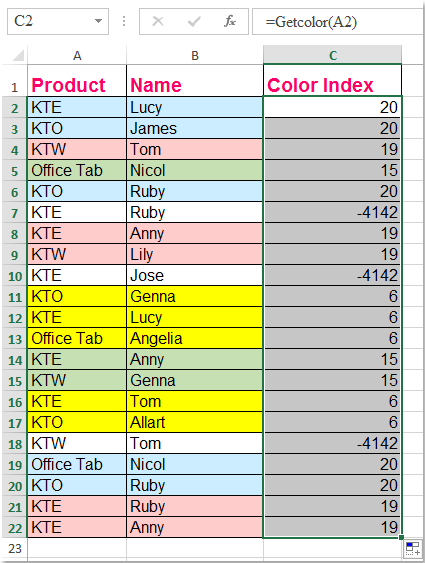
Tips: Hvis cellerne ikke er fyldt med baggrundsfarve, viser den et negativt tal -4142.
5. Og så kan du filtrere flere farverækker ved hjælp af denne nye hjælpekolonne, vælge denne hjælpekolonne og klikke data > filtre, klik derefter på pileknappen i nederste højre hjørne af den første celle, i listeboksen skal du vælge det farveindeksnummer, du vil filtrere, se skærmbillede:
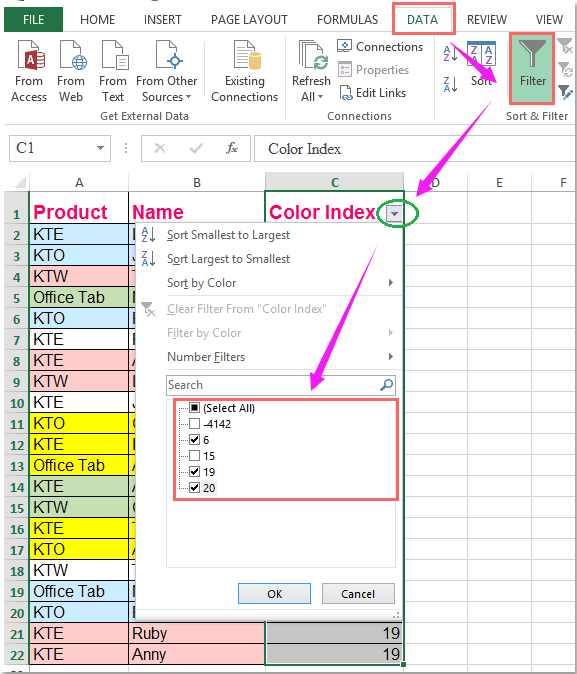
6. Klik derefter på OK knap, og dine valgte farver filtreres ud, se skærmbillede:
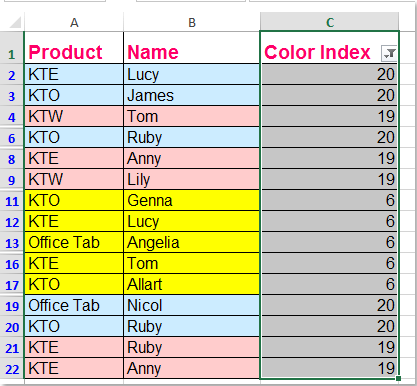
7. Endelig kan du skjule hjælpekolonnen, som du har brug for.
Relaterede artikler:
Hvordan filtreres kommaseparerede data i Excel?
Sådan filtreres nøjagtig tekst i Excel?
Bedste kontorproduktivitetsværktøjer
Overlad dine Excel-færdigheder med Kutools til Excel, og oplev effektivitet som aldrig før. Kutools til Excel tilbyder over 300 avancerede funktioner for at øge produktiviteten og spare tid. Klik her for at få den funktion, du har mest brug for...

Fanen Office bringer en grænseflade til et kontor med Office, og gør dit arbejde meget lettere
- Aktiver redigering og læsning af faner i Word, Excel, PowerPoint, Publisher, Access, Visio og Project.
- Åbn og opret flere dokumenter i nye faner i det samme vindue snarere end i nye vinduer.
- Øger din produktivitet med 50 % og reducerer hundredvis af museklik for dig hver dag!
