Hvordan vlookup matchende værdi fra bund til top i Excel?
Normalt kan Vlookup-funktionen hjælpe dig med at finde dataene fra top til bund for at få den første matchende værdi fra listen. Men nogle gange skal du slå op fra bund til top for at udtrække den sidste tilsvarende værdi. Har du gode ideer til at håndtere denne opgave i Excel?
Vlookup den sidste matchende værdi fra bund til top med formel
Vlookup den sidste matchende værdi fra bund til top med en nyttig funktion
Vlookup den sidste matchende værdi fra bund til top med formel
For at oprette matchende værdi fra bund til top kan følgende LOOKUP-formel hjælpe dig, gør venligst som følger:
Indtast nedenstående formel i en tom celle, hvor du vil få resultatet:
Træk derefter fyldhåndtaget ned til de celler, som du vil have resultaterne, de sidste tilsvarende værdier returneres med det samme, se skærmbillede:

Bemærk: I ovenstående formel: A2: A17 angiver den kolonne, du leder efter, D2 er de kriterier, som du vil returnere dens relative data og B2: B17 er den liste, der indeholder den værdi, du vil returnere.
Vlookup den sidste matchende værdi fra bund til top med en nyttig funktion
Hvis du har Kutools til Excel, Med SE OP fra bund til top funktion, kan du også løse denne opgave uden at huske nogen formel.
tips:At anvende dette SE OP fra bund til top funktion, for det første skal du downloade Kutools til Excel, og anvend derefter funktionen hurtigt og nemt.
Efter installation Kutools til Excelskal du gøre som dette:
1. Klik Kutools > Super OPSLAG > SE OP fra bund til top, se skærmbillede:

2. I SE OP fra bund til top i dialogboksen, skal du udføre følgende handlinger:
- Vælg opslagsværdieceller og outputceller fra Opslagsværdier og outputområde afsnit;
- Angiv derefter de tilsvarende poster fra Dataområde sektion.

3. Klik derefter på OK knap, alle de sidste matchende værdier returneres på én gang, se skærmbillede:
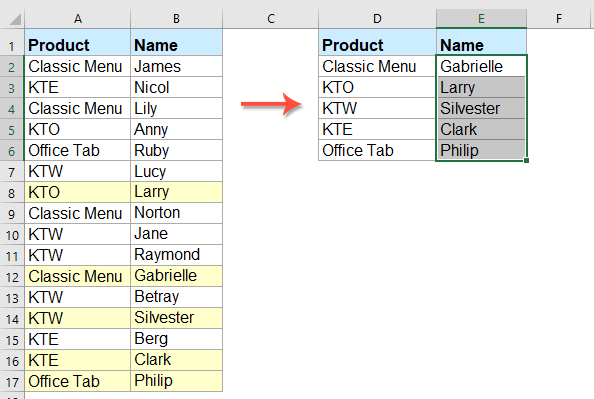
Download og gratis prøveversion Kutools til Excel nu!
Flere relative artikler:
- Vlookup-værdier på tværs af flere regneark
- I Excel kan vi nemt anvende vlookup-funktionen til at returnere de matchende værdier i en enkelt tabel i et regneark. Men har du nogensinde overvejet, hvordan man vlookup værdi på tværs af flere regneark? Antag, at jeg har følgende tre regneark med dataudvalg, og nu vil jeg få en del af de tilsvarende værdier baseret på kriterierne fra disse tre regneark.
- Brug Vlookup nøjagtige og omtrentlige match i Excel
- I Excel er vlookup en af de vigtigste funktioner for os at søge efter en værdi i kolonnen længst til venstre i tabellen og returnere værdien i samme række i området. Men anvender du vlookup-funktionen med succes i Excel? Denne artikel vil jeg tale om, hvordan man bruger vlookup-funktionen i Excel.
- Vlookup returnerer tom eller specifik værdi i stedet for 0 eller ikke relevant
- Normalt, når du anvender vlookup-funktionen for at returnere den tilsvarende værdi, hvis din matchende celle er tom, returnerer den 0, og hvis din matchende værdi ikke findes, får du en fejl # N / A-værdi som vist nedenstående skærmbillede. I stedet for at vise 0 eller # N / A-værdien, hvordan kan du få det til at vise tom celle eller anden specifik tekstværdi?
- Vlookup og returner hele / hele rækken med en matchet værdi i Excel
- Normalt kan du slå op og returnere en matchende værdi fra en række data ved hjælp af Vlookup-funktionen, men har du nogensinde prøvet at finde og returnere hele rækken af data baseret på specifikke kriterier som vist nedenstående skærmbillede.
- Vlookup og sammenkædning af flere tilsvarende værdier i Excel
- Som vi alle vidste, kan Vlookup-funktionen i Excel hjælpe os med at slå en værdi op og returnere de tilsvarende data i en anden kolonne, men generelt kan den kun få den første relative værdi, hvis der er flere matchende data. I denne artikel vil jeg tale om, hvordan man vlookup og sammenkæder flere tilsvarende værdier i kun en celle eller en lodret liste.
Bedste kontorproduktivitetsværktøjer
Overlad dine Excel-færdigheder med Kutools til Excel, og oplev effektivitet som aldrig før. Kutools til Excel tilbyder over 300 avancerede funktioner for at øge produktiviteten og spare tid. Klik her for at få den funktion, du har mest brug for...

Fanen Office bringer en grænseflade til et kontor med Office, og gør dit arbejde meget lettere
- Aktiver redigering og læsning af faner i Word, Excel, PowerPoint, Publisher, Access, Visio og Project.
- Åbn og opret flere dokumenter i nye faner i det samme vindue snarere end i nye vinduer.
- Øger din produktivitet med 50 % og reducerer hundredvis af museklik for dig hver dag!
