Hvordan sammenkædes celleværdier, indtil hvis finder en tom celle i en kolonne?

For eksempel har jeg en liste over værdier, som inkluderer nogle tomme celler, og nu vil jeg sammenkæde hvert sæt data mellem tomme felter i en celle og liste de kombinerede værdier i en anden kolonne som vist på følgende skærmbillede. Hvordan kunne jeg sammenkæde celler, indtil jeg fandt en tom celle i en kolonne?
Sammenkæd celleværdier, indtil hvis finder en tom celle i en kolonne med VBA-kode
Sammenkæd celleværdier, indtil hvis finder en tom celle i en kolonne med Kutools til Excel
 Sammenkæd celleværdier, indtil hvis finder en tom celle i en kolonne med VBA-kode
Sammenkæd celleværdier, indtil hvis finder en tom celle i en kolonne med VBA-kode
Der er ingen direkte måde for dig at sammenkæde et sæt celler mellem tomme felter, men du kan anvende følgende VBA-kode til at håndtere det. Gør venligst som følger:
1. Hold nede ALT + F11 nøgler til at åbne Vinduet Microsoft Visual Basic til applikationer.
2. Klik indsatte > Moduler, og indsæt følgende kode i Modul vindue.
VBA-kode: sammenkæde celleværdier, indtil hvis finder en tom celle
Sub Concatenatecells()
'updateby Extendoffice
Dim xRg As Range
Dim xSaveToRg As Range
Dim xTxt As String
Dim xCell As Range
Dim xTStr As String
On Error Resume Next
xTxt = ActiveWindow.RangeSelection.Address
Set xRg = Application.InputBox("Please selecte the data range:", "Kutools for Excel", xTxt, , , , , 8)
If xRg Is Nothing Then Exit Sub
If xRg.Columns.Count > 1 Then
MsgBox "the selected range is more than one column", vbInformation, "Kutools for Ecel"
Exit Sub
End If
Set xSaveToRg = Application.InputBox("Please selecte output cell:", "Kutools for Excel", , , , , , 8)
If xSaveToRg Is Nothing Then Exit Sub
Set xSaveToRg = xSaveToRg.Cells(1)
Application.ScreenUpdating = False
For Each xCell In xRg
If xCell <> "" Then
xTStr = xTStr & xCell & " "
Else
xSaveToRg.Value = xTStr
Set xSaveToRg = xSaveToRg.Offset(1)
xTStr = ""
End If
Next
If xTStr <> "" Then xSaveToRg.Value = Left(xTStr, Len(xTStr) - 1)
Application.ScreenUpdating = True
End Sub
3. Tryk derefter på F5 tasten for at køre denne kode, og en promptboks vises for at minde dig om at vælge det dataområde, du vil sammenkæde, se skærmbillede:

4. Klik derefter på OK, og en anden promptboks er poppet ud, vælg venligst en celle for at udskrive det sammenkædede resultat, se skærmbillede:

5. Og klik derefter på OK knappen, og kolonnelistens data er sammenkædet mellem de tomme felter, se skærmbillede:

 Sammenkæd celleværdier, indtil hvis finder en tom celle i en kolonne med Kutools til Excel
Sammenkæd celleværdier, indtil hvis finder en tom celle i en kolonne med Kutools til Excel
Hvis du har Kutools til Excel, der kombinerer dens Transformér rækkevidde , Kombiner funktioner, kan du også afslutte dette job så hurtigt som muligt. Det Transformér rækkevidde værktøjet kan hjælpe dig med at konvertere den enkelte kolonne til et område, og Kombiner funktion kan hjælpe dig med at sammenkæde det transformerede område til en kolonne.
| Kutools til Excel : med mere end 300 praktiske Excel-tilføjelsesprogrammer, gratis at prøve uden begrænsning på 30 dage. |
Efter installation Kutools til Excelskal du gøre som følger:
1. Vælg de celler, du vil sammenkæde, og klik Kutools > Range > Transformér rækkevidde, se skærmbillede:
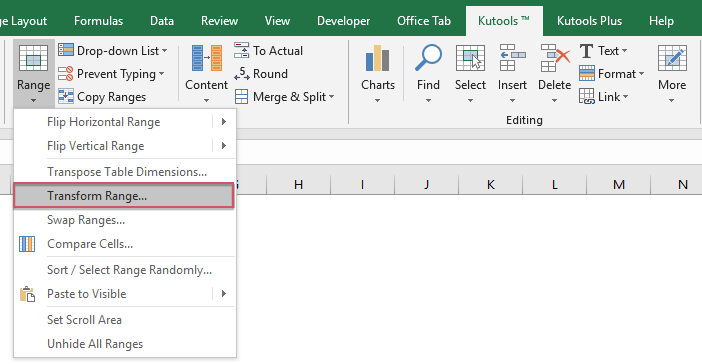
2. I Transformér rækkevidde dialogboks, tjek En kolonne til rækkevidde mulighed under Transformeringstype, Og vælg derefter Tom celle afgrænser poster under Rækker pr. Rekord, se skærmbillede:

3. Klik derefter på Ok, og en promptboks vil poppe ud for at minde dig om at vælge en celle for at udskrive resultatet, se skærmbillede:

4. Klik OK, og enkeltkolonnedata er blevet konverteret til flere rækker og kolonner af den tomme celle, se skærmbillede:

5. De konverterede data er i flere kolonner, så du skal kombinere dem i én kolonne, vælg venligst dataområdet og klik Kutools > Flet og del > Kombiner rækker, kolonner eller celler uden at miste data, se skærmbillede:
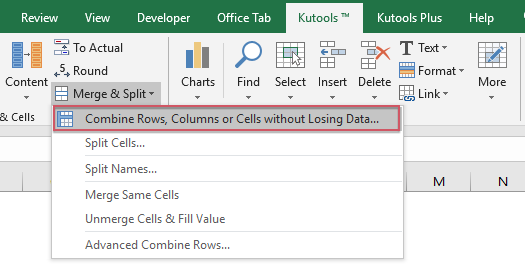
6. I Kombiner kolonner eller rækker i dialogboksen, skal du gøre følgende indstillinger:
(1.) Vælg Kombiner kolonner mulighed fra At kombinere valgte celler i henhold til følgende muligheder;
(2.) Angiv derefter en separator, som du vil adskille de sammenkædede værdier;
(3.) Vælg, hvordan du vil håndtere de kombinerede celler. Du kan beholde eller slette de originale data, og du kan også flette de kombinerede celler. Se skærmbillede:

7. Når du er færdig med indstillingerne, skal du klikke på Ok or Indløs knappen, er cellerne blevet sammenkædet i én kolonne med en specifik separator, se skærmbillede:

Download og gratis prøveversion Kutools til Excel nu!
Bedste kontorproduktivitetsværktøjer
Overlad dine Excel-færdigheder med Kutools til Excel, og oplev effektivitet som aldrig før. Kutools til Excel tilbyder over 300 avancerede funktioner for at øge produktiviteten og spare tid. Klik her for at få den funktion, du har mest brug for...

Fanen Office bringer en grænseflade til et kontor med Office, og gør dit arbejde meget lettere
- Aktiver redigering og læsning af faner i Word, Excel, PowerPoint, Publisher, Access, Visio og Project.
- Åbn og opret flere dokumenter i nye faner i det samme vindue snarere end i nye vinduer.
- Øger din produktivitet med 50 % og reducerer hundredvis af museklik for dig hver dag!
