Hvordan deaktiveres eller tillader ikke Gem og gem som indstillinger i Excel?
Normalt, når vi klikker på Gem eller Gem som-funktion, gemmes vores ændrede data i projektmappen med det samme. Men nogle gange må din Excel-fil ikke ændres og gemmes af andre brugere, når de læser filen. Denne artikel indeholder VBA-metode til at deaktivere indstillingerne Gem og gem som i Excel.
Deaktiver Gem & Gem som indstillinger med VBA-kode
Deaktiver Gem & Gem som indstillinger med VBA-kode
Du kan køre nedenstående VBA-kode for at deaktivere indstillingerne Gem og gem som i Excel.
1. I projektmappen skal du deaktivere funktionerne Gem og gem som. Tryk på andre + F11 taster samtidigt for at åbne Microsoft Visual Basic til applikationer vindue.
2. i Microsoft Visual Basic til applikationer dobbeltklik på vinduet ThisWorkbook i venstre bjælke skal du kopiere og indsætte nedenstående VBA 1 i kodevinduet og derefter klikke på Gem knap. Se skærmbillede:
VBA 1: Deaktiver indstillingerne Gem og gem som i Excel
Private Sub Workbook_BeforeClose(Cancel As Boolean)
ThisWorkbook.Saved = True
End Sub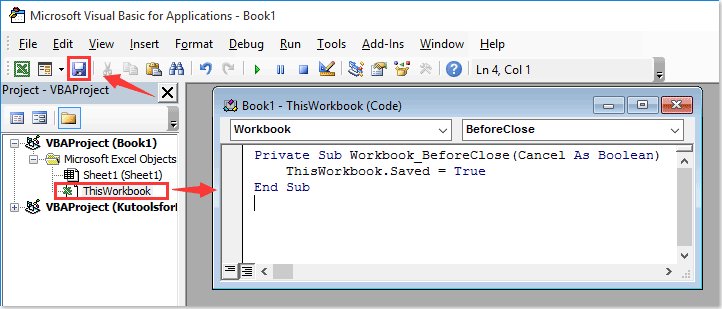
3. I åbningen Gem som vindue, vælg en mappe for at gemme projektmappen, navngiv projektmappen, som du har brug for, og vælg Excel-makroaktiveret projektmappe fra Filtype rullelisten, og klik til sidst på Gem .

4. Kopier og indsæt nu nedenstående VBA 2 i ThisWorkbook kode vindue. Se skærmbillede.
VBA 2: Deaktiver indstillingerne Gem og gem som i Excel
Private Sub Workbook_BeforeSave(ByVal SaveAsUI As Boolean, Cancel As Boolean)
Dim xName As String
xName = "CancelBeforeSave"
If Not Evaluate("=ISREF('" & xName & "'!A1)") Then
Sheets.Add(after:=Worksheets(Worksheets.count)).Name = xName & ""
Sheets(xName & "").Move after:=Worksheets(Worksheets.count)
Sheets(xName & "").Visible = False
Exit Sub
End If
Cancel = True
End Sub

5. Klik på Gem knappen for at gemme koden, og luk derefter projektmappen.
Arbejdsmappen er gemt som en Excel-makroaktiveret projektmappe med Gem , Gem som funktioner deaktiveret.
Bemærk: Det ser ud til, at ændringer gemmes i det aktuelle regneark, hver gang du ændrer og gemmer projektmappen. Men efter at have lukket og genåbnet projektmappen, vil du finde, at ændringerne ikke blev gemt.
Bedste kontorproduktivitetsværktøjer
Overlad dine Excel-færdigheder med Kutools til Excel, og oplev effektivitet som aldrig før. Kutools til Excel tilbyder over 300 avancerede funktioner for at øge produktiviteten og spare tid. Klik her for at få den funktion, du har mest brug for...

Fanen Office bringer en grænseflade til et kontor med Office, og gør dit arbejde meget lettere
- Aktiver redigering og læsning af faner i Word, Excel, PowerPoint, Publisher, Access, Visio og Project.
- Åbn og opret flere dokumenter i nye faner i det samme vindue snarere end i nye vinduer.
- Øger din produktivitet med 50 % og reducerer hundredvis af museklik for dig hver dag!
