Hvordan låses angivne celler uden at beskytte hele regnearket i Excel?
Normalt skal du beskytte hele regnearket for at låse celler mod redigering. Er der nogen metode til at låse celler uden at beskytte hele regnearket? Denne artikel anbefaler en VBA-metode til dig.
Lås angivne celler uden at beskytte hele regnearket med VBA
Lås angivne celler uden at beskytte hele regnearket med VBA
Hvis du antager, at du skal låse celle A3 og A5 i det aktuelle regneark, hjælper følgende VBA-kode dig med at opnå det uden at beskytte hele regnearket.
1. Højreklik på arkfanen, og vælg Vis kode fra højreklikmenuen.
2. Kopier og indsæt derefter nedenstående VBA-kode i vinduet Kode. Se skærmbillede:
VBA-kode: Lås angivne celler uden at beskytte hele regnearket
Private Sub Worksheet_SelectionChange(ByVal Target As Range)
If Target.Column = 1 Then
If Target.Row = 3 Or Target.Row = 5 Then
Beep
Cells(Target.Row, Target.Column).Offset(0, 1).Select
End If
End If
End Sub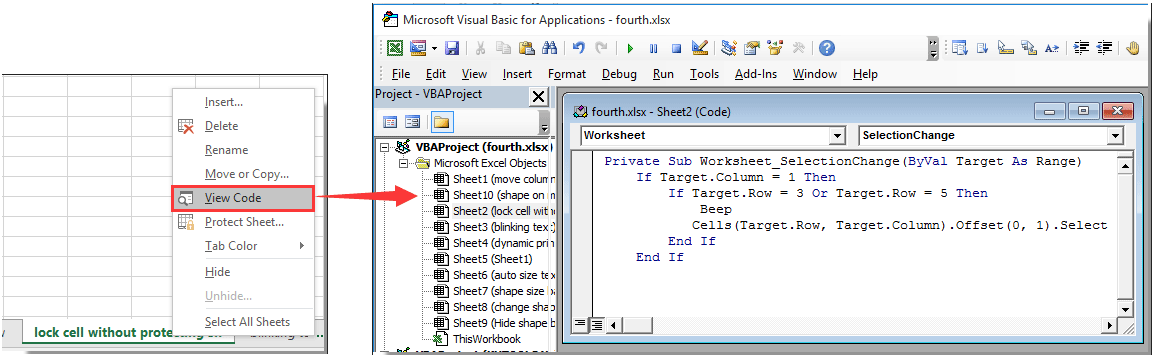
Bemærk: I koden, Kolonne 1, Række = 3 , Række = 5 angive celle A3 og A5 i det aktuelle regneark vil blive låst efter kørsel af koden. Du kan ændre dem efter behov.
3. Tryk på andre + Q taster samtidigt for at lukke Microsoft Visual Basic til applikationer vindue.
Nu er celle A3 og A5 låst i det aktuelle regneark. Hvis du forsøger at vælge celle A3 eller A5 i det aktuelle regneark, flyttes markøren automatisk til den tilstødende celle.
Relaterede artikler:
- Hvordan låses alle cellereferencer i formler på én gang i Excel?
- Hvordan låses eller beskyttes celler efter dataindtastning eller input i Excel?
- Hvordan låses eller låses celler op baseret på værdier i en anden celle i Excel?
- Hvordan låses billede / billede til eller inde i cellen i Excel?
- Hvordan låses cellebredde og højde fra at ændre størrelse i Excel?
Bedste kontorproduktivitetsværktøjer
Overlad dine Excel-færdigheder med Kutools til Excel, og oplev effektivitet som aldrig før. Kutools til Excel tilbyder over 300 avancerede funktioner for at øge produktiviteten og spare tid. Klik her for at få den funktion, du har mest brug for...

Fanen Office bringer en grænseflade til et kontor med Office, og gør dit arbejde meget lettere
- Aktiver redigering og læsning af faner i Word, Excel, PowerPoint, Publisher, Access, Visio og Project.
- Åbn og opret flere dokumenter i nye faner i det samme vindue snarere end i nye vinduer.
- Øger din produktivitet med 50 % og reducerer hundredvis af museklik for dig hver dag!

