Hvordan sorterer man hver række alfabetisk og individuelt på én gang?
Antag at du har en række data, og nu vil du sortere hver række alfabetisk og individuelt som vist nedenstående skærmbillede, hvordan kan du løse det? I denne artikel vil jeg introducere nogle metoder og trick til at håndtere dette job i Excel hurtigt.
Sorter hver række alfabetisk en efter en med funktionen Sort
Sorter hver række alfabetisk hurtigt med formler
 Sorter hver række alfabetisk en efter en med funktionen Sort
Sorter hver række alfabetisk en efter en med funktionen Sort
For at sortere hver række alfabetisk og individuelt kan du anvende sorteringsfunktionen og vælge Sorter fra venstre til højre og derefter sortere dem en efter en.
1. Vælg den første række, du vil sortere alfabetisk, og klik på data > Sortog i popping Sorter advarsel dialog, tjek Fortsæt. med den aktuelle valgmulighed, og klik på Sort knap. Se skærmbillede: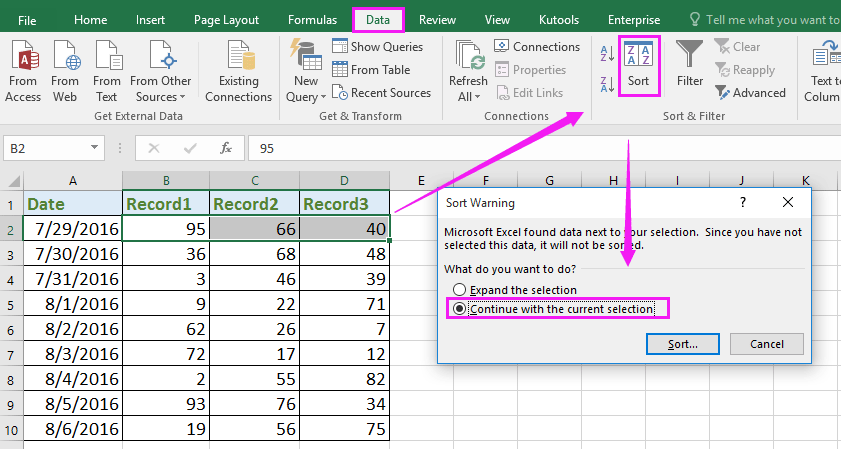
2. Derefter i Sort dialog, klik Indstillinger at åbne Sortér Indstillinger dialog, og tjek Sorter fra venstre mod højre. Se skærmbillede: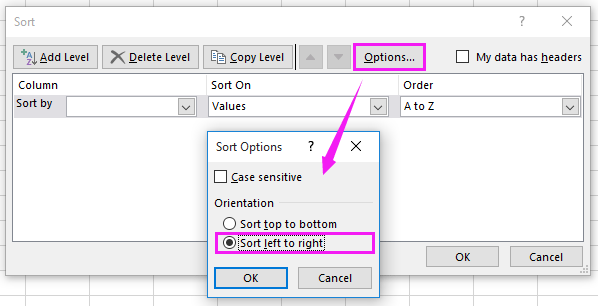
3. Klik derefter på OK at gå tilbage til Sort dialog, og vælg det række nummer, du vil sortere først i Række rulleliste, og angiv derefter Sorter til , Bestilt som du har brug for. Se skærmbillede: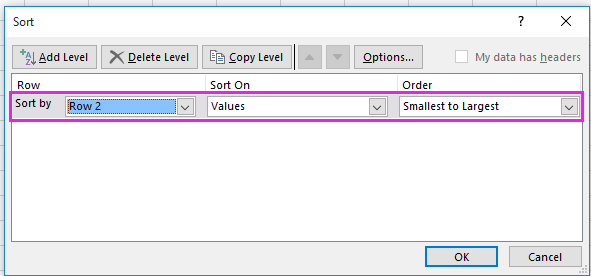
4. klik OK. Du kan finde den første række, du valgte, er blevet sorteret fra mindste til største. Se skærmbillede: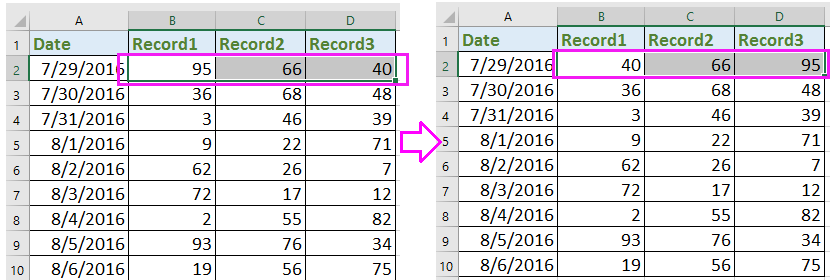
5. Gentag ovenstående 1-4 trin for at sortere andre rækker en efter en. Og nu er hver række sorteret alfabetisk og individuelt.
 Sorter hver række alfabetisk hurtigt med formler
Sorter hver række alfabetisk hurtigt med formler
Hvis der er hundredvis af rækker, der skal sorteres individuelt, spildes ovenstående metode. Her introducerer jeg nogle formler, så du hurtigt kan sortere hver række individuelt fra mindste til største eller omvendt.
1. Vælg en tom celle ud for de rækker, du vil sortere, F2 for eksempel, indtast denne formel = SMÅ ($ B2: $ D2,1), og tryk på Indtast nøgle. Se skærmbillede:
2. Gå derefter til næste celle, G2, indtast denne formel =SMÅ ($ B2: $ D2,2) og tryk Indtast nøgle. Se skærmbillede: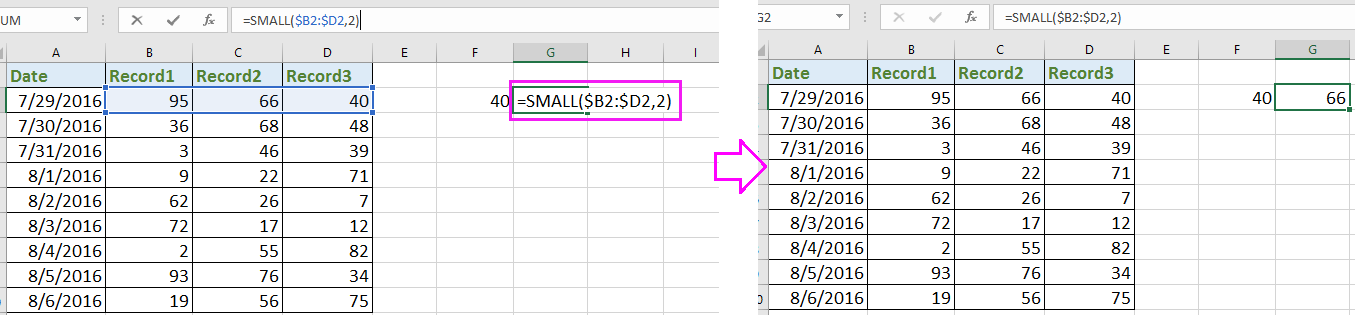
3. Indtast formlen i celle M2 = SMÅ ($ B2: $ D2,3) og tryk Indtast nøgle, nu er den første række sorteret fra mindste til største. Se skærmbillede: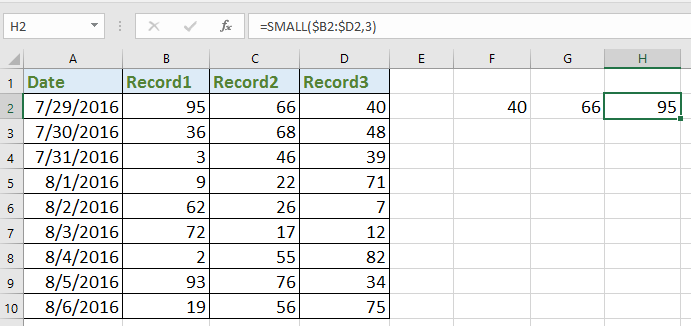
Tip: i ovenstående formler er B2: D2 søjlecellerne i den række, du vil sortere, og 1, 2,3 angiver den første mindste, den anden mindste, den tredje mindste, du kan ændre dem efter behov.
4. Og vælg cellerne F2: H2 (formelcellerne), og træk håndtaget til automatisk udfyldning over de celler, du skal bruge til at sortere de tilsvarende kolonneceller. Se skærmbillede: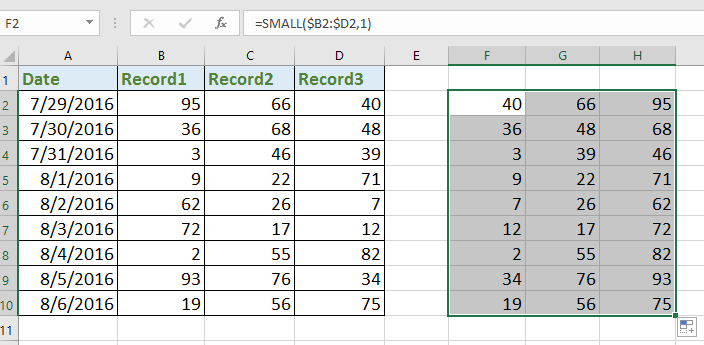
Nu er hver række sorteret individuelt, du kan kopiere formelcellerne og indsætte dem som værdi til i stedet for den oprindelige værdi i dataområdet, som du har brug for.
Bedste kontorproduktivitetsværktøjer
Overlad dine Excel-færdigheder med Kutools til Excel, og oplev effektivitet som aldrig før. Kutools til Excel tilbyder over 300 avancerede funktioner for at øge produktiviteten og spare tid. Klik her for at få den funktion, du har mest brug for...

Fanen Office bringer en grænseflade til et kontor med Office, og gør dit arbejde meget lettere
- Aktiver redigering og læsning af faner i Word, Excel, PowerPoint, Publisher, Access, Visio og Project.
- Åbn og opret flere dokumenter i nye faner i det samme vindue snarere end i nye vinduer.
- Øger din produktivitet med 50 % og reducerer hundredvis af museklik for dig hver dag!
