Hvordan forstørres eller formindskes billedet med et enkelt klik i Excel?
Antag at der er flere billeder i et ark, der er i forskellige størrelser. Har du nogen måder at forstørre eller formindske disse billeder i en størrelse med et enkelt klik? Der er ingen indbygget funktion til at løse det, men i denne artikel introducerer jeg en VBA-kode for at forstørre eller formindske alle billeder i arket med et enkelt klik.
Forstør og formindsk billeder med et enkelt klik fra VBA
 Forstør og formindsk billeder med et enkelt klik fra VBA
Forstør og formindsk billeder med et enkelt klik fra VBA
Benyt nedenstående trin for at forstørre eller formindske billeder med et enkelt klik.
1. Højreklik på arkfanen, hvor du vil ændre størrelsen på billederne, og vælg Vis kode fra genvejsmenuen.
2. I popping Microsoft Visual Basic til anvendelses vindue, og indsæt koden under det tomme script.
VBA: Forstør og formindsk billeder med et enkelt klik
Private Sub Worksheet_SelectionChange(ByVal Target As Range)
'UpdatebyEntendoffice20161111
Application.ScreenUpdating = False
Dim xRg As Range, sPic As Shape
For Each sPic In ActiveSheet.Shapes
If Target.Column > 1 Then
Set xRg = Target.Offset(, -1)
With sPic
If TypeName(.OLEFormat.Object) = "Picture" Then
If .TopLeftCell.Address = xRg.Address Then
.Height = 350
.Width = 250
End If
End If
End With
ElseIf Target.Column = 1 Then
With sPic
If TypeName(.OLEFormat.Object) = "Picture" Then
.Height = 60
.Width = 60
End If
End With
End If
Next sPic
Application.ScreenUpdating = True
End Sub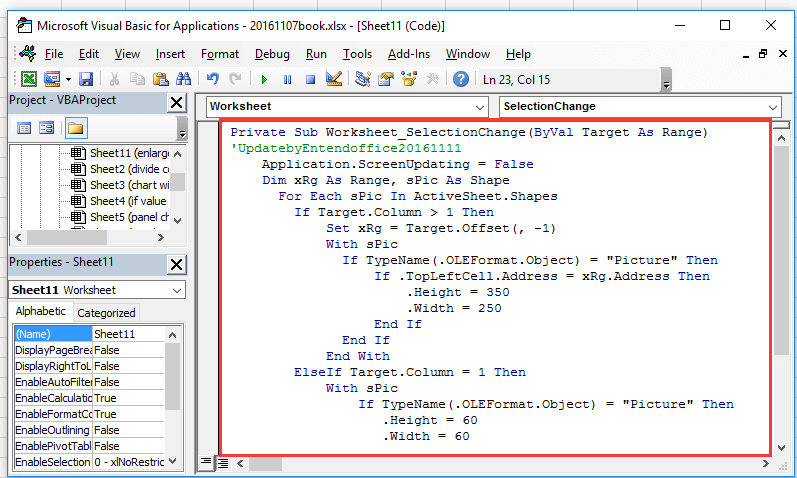
3. Gem koden, og luk vinduet. Og når du klikker på en celle i kolonne A, bliver alle billeder krympet. Se skærmbillede:
4. Og når du klikker på cellen øverst til højre på billedet, forstørres det relative billede. Se skærmbillede:
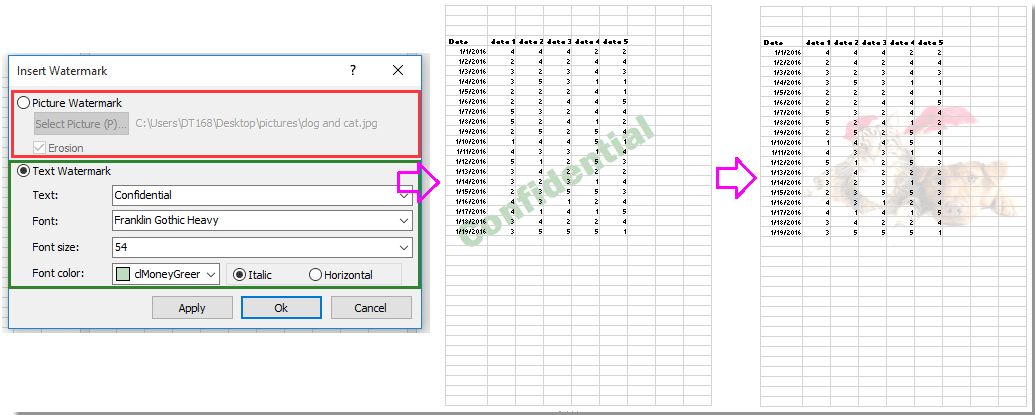
Bedste kontorproduktivitetsværktøjer
Overlad dine Excel-færdigheder med Kutools til Excel, og oplev effektivitet som aldrig før. Kutools til Excel tilbyder over 300 avancerede funktioner for at øge produktiviteten og spare tid. Klik her for at få den funktion, du har mest brug for...

Fanen Office bringer en grænseflade til et kontor med Office, og gør dit arbejde meget lettere
- Aktiver redigering og læsning af faner i Word, Excel, PowerPoint, Publisher, Access, Visio og Project.
- Åbn og opret flere dokumenter i nye faner i det samme vindue snarere end i nye vinduer.
- Øger din produktivitet med 50 % og reducerer hundredvis af museklik for dig hver dag!
