Sådan springes celler eller kolonner over, når du faner i Excel?
Ved at trykke på Tab-tasten i Excel flyttes som standard vandret fra en celle til den næste. For nogle Excel-brugere har de en tendens til at springe celler over, når de faner i Excel. For eksempel vælger celle A1 nu, efter at have trykket på Tab-tasten, springer den direkte til celle C1 ved at springe over cellen B1, og ved at trykke på Tab-tasten igen springes celle D1 over og flyttes til E1 som vist nedenstående skærmbillede. Hvordan opnås det? Metoden i denne artikel kan hjælpe dig.

Spring celler eller kolonner over, når du faner med VBA-kode
 Spring celler eller kolonner over, når du faner med VBA-kode
Spring celler eller kolonner over, når du faner med VBA-kode
Gør som følger for at springe celler eller kolonner over, når du faner i Excel ved hjælp af VBA-kode.
1. I regnearket skal du springe celler over, når du faner, skal du højreklikke på arkfanen og klikke Vis kode fra kontekstmenuen.
2. I åbningen Microsoft Visual Basic til applikationer vindue, kopier og indsæt nedenstående VBA-kode i kodevinduet.
VBA-kode: Spring celler eller kolonner over, når du faner i Excel
Private Sub Worksheet_SelectionChange(ByVal Target As Range)
Static sRg As Range
Dim ColumnOffset As Integer
If Target.Count > 1 Then Exit Sub
If Not Intersect(Target, Union([B:B], [D:D], [F:F])) Is Nothing Then
With Target
Application.EnableEvents = False
If Not sRg Is Nothing Then
If sRg.Column < .Column Then
ColumnOffset = 1
ElseIf .Column <> 1 Then
ColumnOffset = -1
End If
Else
ColumnOffset = 1
End If
.Offset(, ColumnOffset).Select
Application.EnableEvents = True
End With
End If
Set sRg = ActiveCell
End SubBemærk: I koden er [B: B], [D: D], [F: F] kolonner, som du vil springe over, når du trykker på Tab-tasten. Du kan ændre dem, som du har brug for, og du kan tilføje en ny kolonne, du skal springe ind i koden.
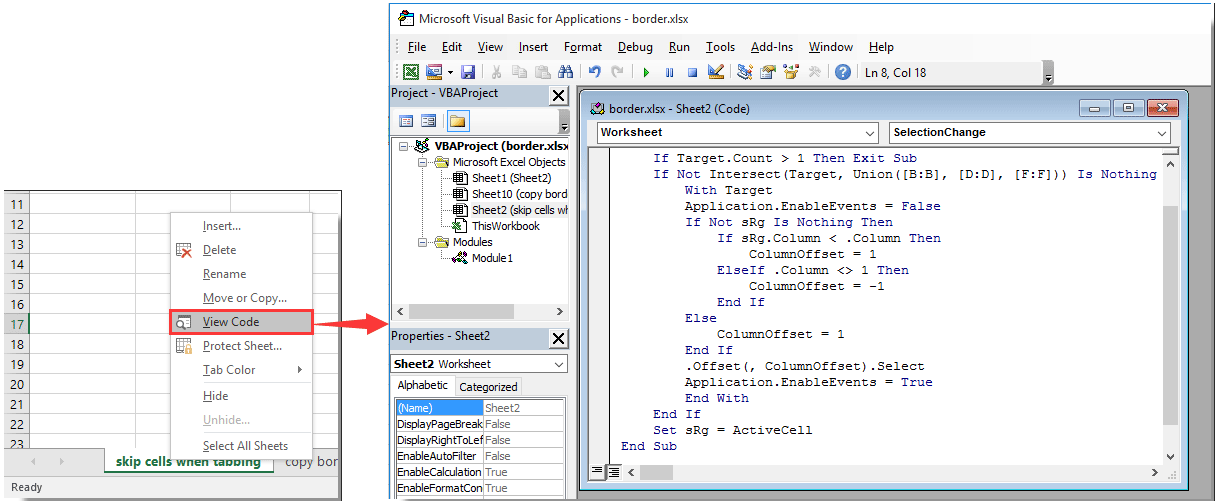
3. Tryk på andre + Q taster for at afslutte Microsoft Visual Basic til applikationer vindue.
Fra nu af, når de faner i Excel, springes de angivne kolonneceller automatisk over. På samme tid kan du kun klikke på disse angivne kolonner, de springede kolonner vælges eller redigeres ikke.
Bedste kontorproduktivitetsværktøjer
Overlad dine Excel-færdigheder med Kutools til Excel, og oplev effektivitet som aldrig før. Kutools til Excel tilbyder over 300 avancerede funktioner for at øge produktiviteten og spare tid. Klik her for at få den funktion, du har mest brug for...

Fanen Office bringer en grænseflade til et kontor med Office, og gør dit arbejde meget lettere
- Aktiver redigering og læsning af faner i Word, Excel, PowerPoint, Publisher, Access, Visio og Project.
- Åbn og opret flere dokumenter i nye faner i det samme vindue snarere end i nye vinduer.
- Øger din produktivitet med 50 % og reducerer hundredvis af museklik for dig hver dag!

