Hvordan linkes eller refereres afkrydsningsfeltets navn til en celle i Excel?
I nogle tilfælde skal du muligvis linke eller henvise et afkrydsningsfeltets billedtekstnavn til en celle. Hvad kan du gøre for at opnå det? Denne artikel introducerer en metode til løsning af dette problem.
Link eller reference afkrydsningsfeltets navn til en celle med VBA-kode
Link eller reference afkrydsningsfeltets navn til en celle med VBA-kode
Nedenstående VBA-kode hjælper dig med at henvise til afkrydsningsfeltets navn til en celle i Excel. Gør som følger.
1. Marker og højreklik på det afkrydsningsfelt, du har brug for for at henvise dets billedtekst til en celle, og klik derefter på Vis kode fra genvejsmenuen. Se skærmbillede:

2. i Microsoft Visual Basic til applikationer vindue, skal du udskifte den originale kode med nedenstående VBA-kode.
VBA-kode: Link afkrydsningsfeltets navn til en celle
Private Sub CheckBox1_Click()
worksheets("Sheet1").Range("B2") = CheckBox1.Caption
End SubBemærk: I koden er CheckBox1 navnet på det afkrydsningsfelt, du skal henvise til, Sheet1 er navnet på regnearket, der indeholder afkrydsningsfeltet, og B2 er den destinationscelle, du vil linke afkrydsningsfeltets navn til. Skift dem, som du har brug for.
3. Tryk på andre + Q tasterne sammen for at lukke Microsoft Visual Basic til applikationer vindue.
4. Sluk for designtilstand ved at klikke på Udvikler > Design Mode som vist nedenstående skærmbillede.

Derefter linkes afkrydsningsfeltets billedtekstnavn til den angivne celle efter afkrydsningsfeltet som vist nedenstående skærmbillede:
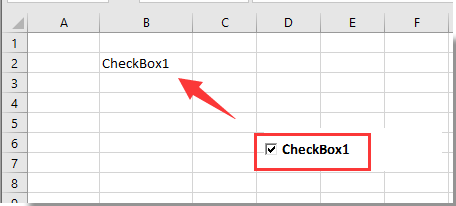
Relaterede artikler:
- Sådan filtreres data baseret på afkrydsningsfelt i Excel?
- Hvordan oprettes en rulleliste med flere afkrydsningsfelter i Excel?
- Hvordan ændres en bestemt celleværdi eller farve, når afkrydsningsfeltet er markeret i Excel?
- Hvordan fremhæves celle eller række med afkrydsningsfelt i Excel?
- Hvordan gør jeg baggrundsfarven i afkrydsningsfeltet gennemsigtig i Excel?
Bedste kontorproduktivitetsværktøjer
Overlad dine Excel-færdigheder med Kutools til Excel, og oplev effektivitet som aldrig før. Kutools til Excel tilbyder over 300 avancerede funktioner for at øge produktiviteten og spare tid. Klik her for at få den funktion, du har mest brug for...

Fanen Office bringer en grænseflade til et kontor med Office, og gør dit arbejde meget lettere
- Aktiver redigering og læsning af faner i Word, Excel, PowerPoint, Publisher, Access, Visio og Project.
- Åbn og opret flere dokumenter i nye faner i det samme vindue snarere end i nye vinduer.
- Øger din produktivitet med 50 % og reducerer hundredvis af museklik for dig hver dag!

