Hvordan gemmes regneark / projektmappe som skrivebeskyttet?
Lad os sige, at du er nødt til at dele en projektmappe eller et regneark med andre, men ønsker at beskytte din projektmappe eller dit regneark mod at blive ændret, hvordan kan du håndtere det? Faktisk kan du gemme projektmappen eller regnearket som skrivebeskyttet i Excel.
Gem en projektmappe som skrivebeskyttet
Hvis du vil beskytte hele projektmappen mod at blive ændret, kan du gemme projektmappen som en skrivebeskyttet fil.
1. Åbn projektmappen, og klik på File (Felt) > Gem som (> Gennemse).
2. Klik på i dialogboksen Gem som Værktøjer > Generelle indstillinger. Se skærmbillede:

Bemærkninger:
(1) Som standard åbnes mappen med den aktuelle projektmappe i dialogboksen Gem som, og projektmappens navn tilføjes i Filnavn automatisk. Du må ikke ændre dem.
(2) Hvis du aldrig har gemt den aktuelle projektmappe før, skal du angive en mappe for at gemme den og skrive et navn til den i Filnavn boks.
3. I dialogboksen Generelle indstillinger skal du kontrollere Kun skrivebeskyttet valgmulighed, og klik på knappen OK knap. Se skærmbillede:

4. Klik på Gem i dialogboksen Gem som.
5. Nu kommer dialogboksen Bekræft gem som ud. Klik på Ja knappen for at gå videre.
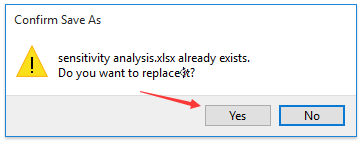
Bemærk: Hvis du gemmer projektmappen for første gang, vises denne dialogboks ikke.
Når du genåbner projektmappen senere, vises en advarselsdialogboks, der fortæller dig, at projektmappen er skrivebeskyttet som vist nedenstående skærmbillede:

Gem et regneark som skrivebeskyttet
Hvis du vil beskytte et regneark mod at blive ændret, kan du gemme dette regneark som skrivebeskyttet ved let at beskytte det.
1. Aktivér det angivne regneark, du vil gemme som skrivebeskyttet, og klik på anmeldelse > Beskyt ark. Se skærmbillede:

2. Skriv en adgangskode i dialogboksen Beskyt ark Adgangskode til at beskytte ark , fjern markeringen af en valgmulighed i Tillad alle brugere af dette regneark til i listen, og klik på OK knap. Se skærmbillede:

3. Indtast adgangskoden igen i dialogboksen Bekræft adgangskode, og klik på OK knap. Se skærmbillede:
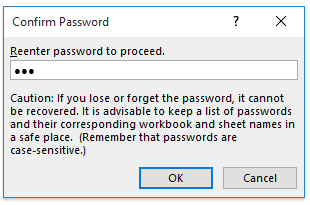
Når du eller andre brugere nu vil ændre regnearket, vises en advarselsdialogboks som vist nedenfor:

Gem flere regneark som skrivebeskyttet
Hvis du har brug for at beskytte flere regneark mod at blive ændret, kan du gemme dem som skrivebeskyttet i bulk af Kutools til Excel Beskyt regneark funktion.
Kutools til Excel - Pakket med over 300 vigtige værktøjer til Excel. Nyd en 30-dages GRATIS prøveperiode uden behov for kreditkort! Download nu!
1. Klik Enterprise > Beskyt regneark. Se skærmbillede:

2. I dialogboksen Beskyt regneark skal du kontrollere de regneark, du vil beskytte, og klik på Ok knap. Se skærmbillede:

3. I den anden dialogboks Beskyt regneark, tak (1) skriv en adgangskode i begge Adgangskode , Gentag adgangskode kasser, (2) fjern markeringen af en valgmulighed i Tillad alle brugere af dette regneark til listefelt og derefter (3) Klik på Ok knap. Se skærmbillede:
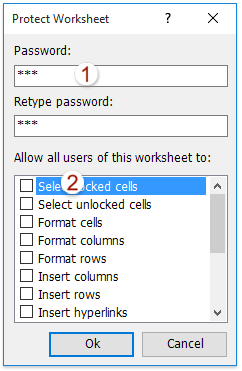
4. Nu kommer en dialogboks ud og fortæller dig, hvor mange regneark der er blevet beskyttet. Klik på OK-knappen for at lukke den. Og luk derefter dialogboksen Beskyt regneark.
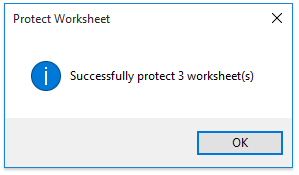
Nu er alle angivne regneark beskyttet. Ingen kan ændre disse regneark, før de er ubeskyttet med en korrekt adgangskode.
Relaterede artikler:
Bedste kontorproduktivitetsværktøjer
Overlad dine Excel-færdigheder med Kutools til Excel, og oplev effektivitet som aldrig før. Kutools til Excel tilbyder over 300 avancerede funktioner for at øge produktiviteten og spare tid. Klik her for at få den funktion, du har mest brug for...

Fanen Office bringer en grænseflade til et kontor med Office, og gør dit arbejde meget lettere
- Aktiver redigering og læsning af faner i Word, Excel, PowerPoint, Publisher, Access, Visio og Project.
- Åbn og opret flere dokumenter i nye faner i det samme vindue snarere end i nye vinduer.
- Øger din produktivitet med 50 % og reducerer hundredvis af museklik for dig hver dag!

