Hvordan finder man og får den nth største værdi uden duplikater i Excel?
I Excel-regneark kan vi få den største, den næststørste eller nth største værdi ved at anvende funktionen Large. Men hvis der er duplikatværdier på listen, springer denne funktion ikke over duplikaterne, når den nth største værdi udvindes. I dette tilfælde, hvordan kunne du få den nth største værdi uden duplikater i Excel?
Find og få den nth største værdi uden dubletter ved hjælp af formler
Find og få den nth største værdi uden dubletter ved hjælp af formler
For at finde og udtrække den nth største værdi springe duplikater over, kan følgende formler gøre dig en tjeneste, gør venligst som dette:
1. Først skal du få den generelt største værdi. Indtast denne formel: = MAX (A2: A15) ind i en tom celle, hvor du vil placere resultatet, og tryk på Indtast nøgle for at få den første største værdi, se skærmbillede:
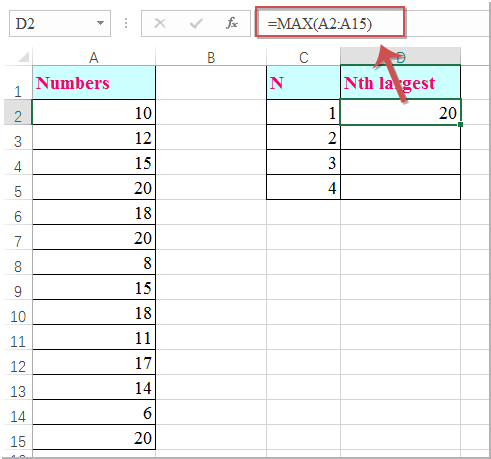
2. Fortsæt med at indtaste denne formel: =MAX(IF($A$2:$A$15<D2,$A$2:$A$15)) under den første formelcelle, og tryk på Ctrl + Skift + Enter nøgler sammen for at få den næststørste værdi, der springer de dobbelte over, se skærmbillede:
Bemærk: I denne formel A2: A15 er den celleliste, som du ønsker at få den nth største værdi uden dubletter, D2 er den formelcelle, du har den største værdi, skal du ændre dem til dit behov.
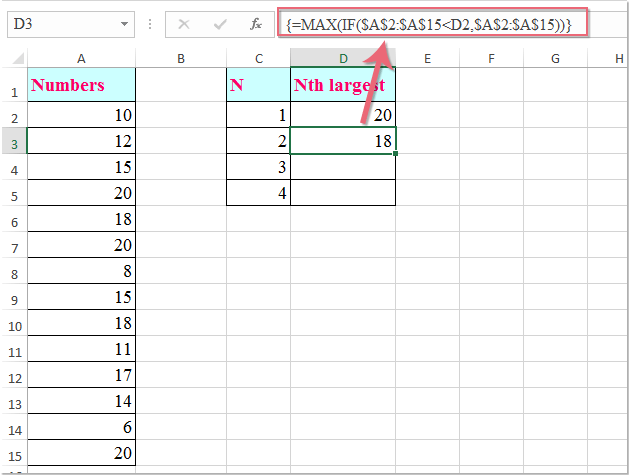
3. Vælg derefter formelcellen, og træk fyldhåndtaget ned til de celler, som du vil have den nth største værdi, som du har brug for, se skærmbillede:
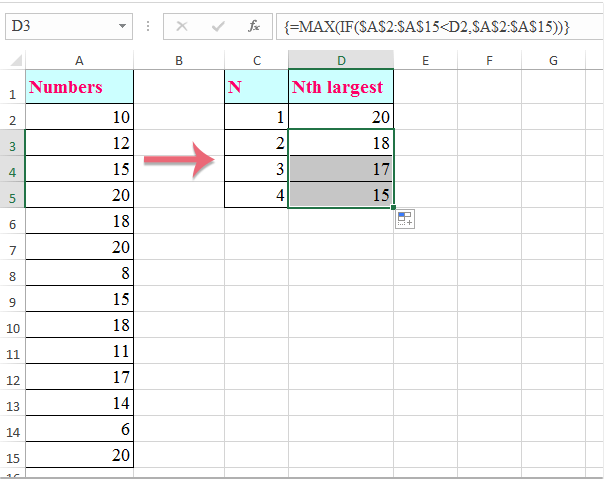
Bedste kontorproduktivitetsværktøjer
Overlad dine Excel-færdigheder med Kutools til Excel, og oplev effektivitet som aldrig før. Kutools til Excel tilbyder over 300 avancerede funktioner for at øge produktiviteten og spare tid. Klik her for at få den funktion, du har mest brug for...

Fanen Office bringer en grænseflade til et kontor med Office, og gør dit arbejde meget lettere
- Aktiver redigering og læsning af faner i Word, Excel, PowerPoint, Publisher, Access, Visio og Project.
- Åbn og opret flere dokumenter i nye faner i det samme vindue snarere end i nye vinduer.
- Øger din produktivitet med 50 % og reducerer hundredvis af museklik for dig hver dag!

