Hvordan oprettes en cirkel inden for cirkeldiagram i Excel?
Har du nogensinde prøvet at oprette en cirkel inden for cirkeldiagrammet som vist nedenstående skærmbillede? Denne artikel deler de detaljerede trin for at oprette en cirkel inden for cirkeldiagram i Excel.
Opret en cirkel inden for cirkeldiagram i Excel

Opret en cirkel inden for cirkeldiagram i Excel
Følg nedenstående trin for at oprette en cirkel inden for cirkeldiagram i Excel.
1. Skift kildedata. Indsæt to nye kolonner i kildedataene, navngiv den første kolonne som X og skriv 2 i hver celle i denne kolonne, og navngiv derefter den anden kolonne som Y og skriv 5 i hver celle i denne kolonne. Se skærmbillede:
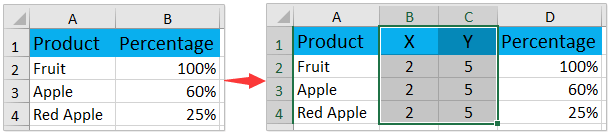
2. Klik venligst Insert > Insert Scatter (X, Y) or Bubble Chart (or Other Charts) > Bubble direkte uden at vælge kildedataene. Se skærmbillede:

3. Nu oprettes et tomt diagram. Højreklik på det tomme diagram, og klik Vælg data fra højreklikmenuen. Se skærmbillede:

4. Klik på i dialogboksen Vælg datakilde Add knap. Se skærmbillede:
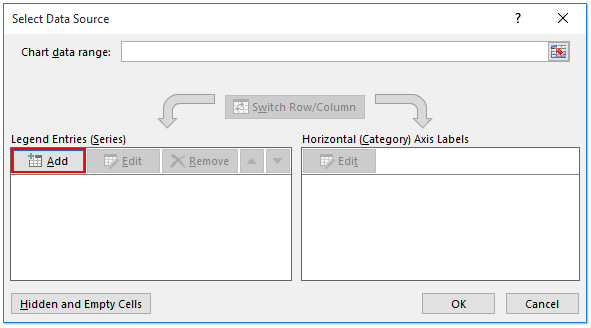
5. I dialogboksen Rediger serie, tak (1) angiv det første produkt som serienavn; (2) angiv den første værdi i X-kolonnen som Serie X-værdi; (3) angiv den første værdi i Y-kolonnen som Serie Y-værdier; (4) angiv den første procentdel som serie boble størrelse; og endelig (5) Klik på OK knap. Se skærmbillede:

6. Gentag ovenfor trin 4-5 for at tilføje andre produkter som individuelle legender, og klik derefter på OK i dialogboksen Vælg datakilde.

Nu oprettes cirklen i cirkeldiagrammet. Du kan ændre placeringen af cirklen inden for en cirkel, slette gitterlinjer og tilføje andre diagramelementer for at få diagrammet til at se flot ud.
7. Højreklik på Y-aksen, og klik Formater akse i højreklikmenuen.

8. Skriv 10 (= 2x i ruden Format Axis)5) i feltet Maksimum.
Bemærk: Hvis du bruger Excel 2010 eller 2007, åbner det dialogboksen Format Axis. Aktivér venligst Aksemuligheder i venstre bjælke skal du angive den maksimale akseværdi som fast og lig med 10, og luk derefter dialogen. Se skærmbillede:
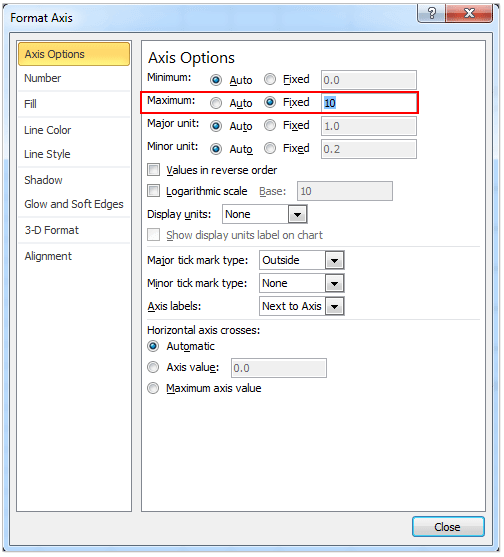
9. Gentag ovenstående trin 7-8 for at ændre den maksimale værdi af X-aksen til 4 (= 2x2).
10. Klik på gitterlinjerne i diagramområdet, og tryk på Slette for at slette dem.
11. Under Chart Tools, Click Design > Add Chart Element > Legend > Right/Top/Bottom for at tilføje forklaringsnavne.
Bemærk: Hvis du bruger Excel 2010 eller 2007, skal du klikke Layout > Legend > Show Legend a right/Top/Bottom under Diagramværktøjer.
Nu er du færdig med cirklen inden for cirkeldiagrammet som vist nedenstående skærmbillede.

Relaterede artikler:
Bedste kontorproduktivitetsværktøjer
Overlad dine Excel-færdigheder med Kutools til Excel, og oplev effektivitet som aldrig før. Kutools til Excel tilbyder over 300 avancerede funktioner for at øge produktiviteten og spare tid. Klik her for at få den funktion, du har mest brug for...

Fanen Office bringer en grænseflade til et kontor med Office, og gør dit arbejde meget lettere
- Aktiver redigering og læsning af faner i Word, Excel, PowerPoint, Publisher, Access, Visio og Project.
- Åbn og opret flere dokumenter i nye faner i det samme vindue snarere end i nye vinduer.
- Øger din produktivitet med 50 % og reducerer hundredvis af museklik for dig hver dag!

