Hvordan oprettes et pop op-vindue til flere dataindtastninger i Excel?
Normalt skal du indtaste celler en efter en for at udfylde celleområdet. Har du nogensinde tænkt på at oprette et pop op-vindue til flere dataindtastninger, når du klikker på celler i et bestemt område i Excel? Denne artikel viser dig løsningerne trin for trin.
Opret et pop op-vindue til flere dataindtastninger med formularfunktionen
Opret et pop op-vindue til dataindtastning med en fantastisk funktion
Opret et pop op-vindue til flere dataindtastninger med formularfunktionen
Den indbyggede formfunktion i Excel kan hjælpe dig med at løse problemet. Gør som følger.
1. klik File (Felt) > Indstillinger at åbne Excel-indstillinger enke.
2. i Excel-indstillinger vindue, skal du:
- 1) Klik Tilpas bånd i venstre rude;
- 2) Gå til sektionen faner, klik på Ny fane at oprette en ny fane på båndet;
- 3) Højreklik på den nyoprettede fane i Hovedfaner boks og omdøb det som du har brug for (her omdøber jeg denne fane som form). Og klik derefter for at vælge Ny gruppe under Form fanen;
- 4) Vælg Alle kommandoer fra Vælg kommandoer fra rulleliste
- 5) Find og vælg Form i kommandoboksen
- 6) Klik på Add-knap for at tilføje kommandoen Form til den nye oprettede fane under den bestemte gruppe;
- 7) Klik på OK knap. Se skærmbillede:
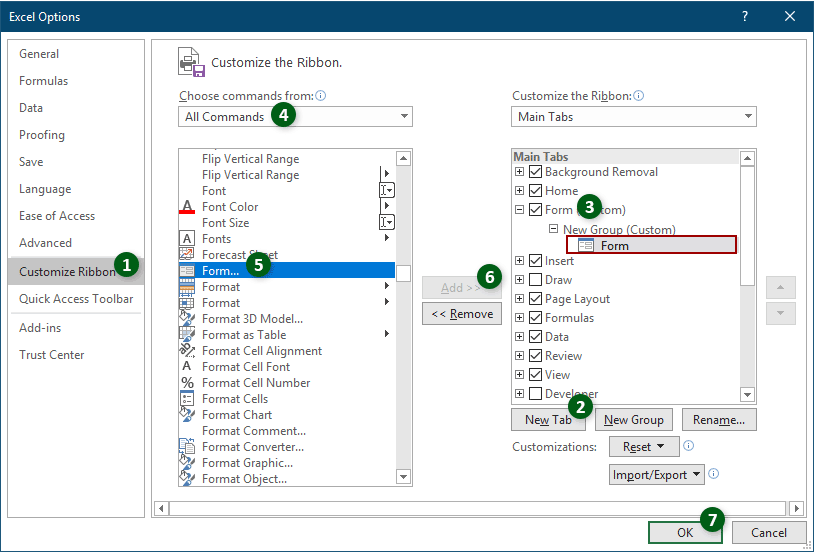
3. Derefter Form fanen oprettes og føjes til båndet. Klik på en celle i det område, du vil indtaste data, klik på Form (det navn, du angav i trin 2)> Form.

4. I pop op-vinduet til dataindtastningsvindue, hvis du vil oprette nye data i området, skal du klikke på Ny knap, udfyld felterne og luk vinduet. Du kan bruge Find forrige og Find næste knap for at skifte op og ned for at ændre den eksisterende celleværdi efter behov.
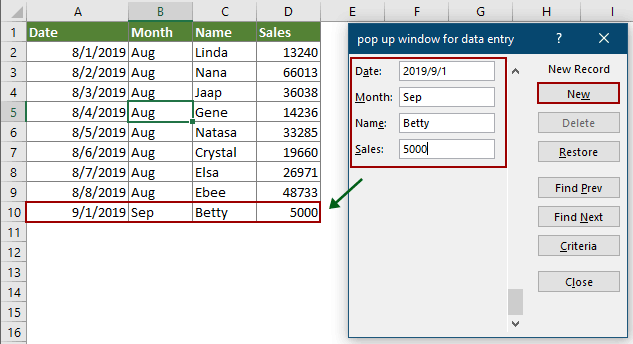
Opret et pop op-vindue til dataindtastning med en fantastisk funktion
Nogle gange er celleindholdet for langt til at kunne ses med undtagelse af at udvide cellestørrelsen eller forstørre formelbjælken. Her anbefaler jeg Forbedret redigeringslinje træk ved Kutools til Excel for dig. Efter at have aktiveret denne funktion, vises et vindue, når du klikker på en celle, og du kan se og redigere celleindholdet direkte i vinduet.
Før påføring Kutools til Excel, Bedes download og installer det først.
1. klik Kutools > Forbedret redigeringslinje for at aktivere funktionen. Se skærmbillede:

2. Når du klikker på en celle, vises en enke med al indholdsliste inde. Du kan se, tilføje og slette indhold i vinduet direkte baseret på dine behov.
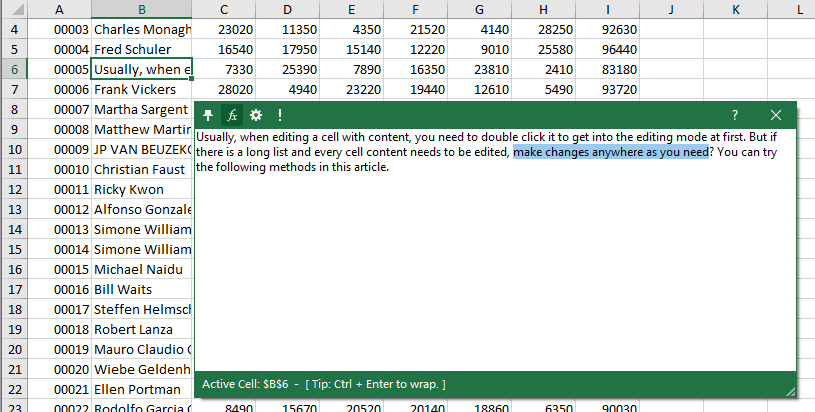
Hvis du vil have en gratis prøveperiode (30 dage) af dette værktøj, klik for at downloade det, og gå derefter til at anvende handlingen i henhold til ovenstående trin.
Relaterede artikler
Pop op en kalender, når du klikker på en bestemt celle i Excel
Hvis vi antager, at der er et kolonneområde i et regneark, skal du ofte indtaste og ændre datoer inde, men det keder sig at indtaste eller ændre dato manuelt pr. Gang. Hvordan indtastes datoer hurtigt uden manuelt at skrive i kolonneområdet? Denne artikel taler om at poppe en kalender op, når du klikker på celler i et bestemt interval og derefter automatisk indsætte dato i den valgte celle efter valg af dato i kalenderen.
Beskyt celleformatering, men tillad kun dataindtastning i Excel
I mange tilfælde skal du muligvis beskytte formateringen af en række celler og kun tillade dataindtastning i Excel. Denne artikel indeholder tre metoder til at opnå det.
Bedste kontorproduktivitetsværktøjer
Overlad dine Excel-færdigheder med Kutools til Excel, og oplev effektivitet som aldrig før. Kutools til Excel tilbyder over 300 avancerede funktioner for at øge produktiviteten og spare tid. Klik her for at få den funktion, du har mest brug for...

Fanen Office bringer en grænseflade til et kontor med Office, og gør dit arbejde meget lettere
- Aktiver redigering og læsning af faner i Word, Excel, PowerPoint, Publisher, Access, Visio og Project.
- Åbn og opret flere dokumenter i nye faner i det samme vindue snarere end i nye vinduer.
- Øger din produktivitet med 50 % og reducerer hundredvis af museklik for dig hver dag!
