Hvordan vises eller skjules nulværdier i celler i Microsoft Excel?
Antag at du indtaster en nulværdi i en celle i Microsoft Excel, men denne nulværdi vises ikke; eller du vil skjule nul værdi i regnearket. Og så kommer her følgende tricks til at vise eller skjule nulværdier i celler.
Vis eller skjul nulværdier i et valg med kommandoen Formatér celler
Vis eller skjul hurtigt alle nulværdier i det aktive regneark
Vis eller skjul nulværdier i det angivne regneark med Excel-indstillinger
Vis eller skjul nulværdier i aktivt regneark eller hele projektmappe med Kutools til Excel
Vis eller skjul nulværdier i et valg med kommandoen Formatér celler
formater celler kommando kan hjælpe dig med at skjule al nulværdi i celler i et valg.
1. Vælg det område, der indeholder de nul (0) værdier, du vil skjule.
2. Højreklik på det valgte interval, vælg formater celler fra genvejsmenuen. Se skærmbillede:

3. i formater celler dialogboksen, klik nummer på fanen, og klik derefter på Tilpasset fra Boligtype liste. I Type boks, skriv 0; -0 ;; @. Se skærmbillede:

4. Klik derefter på OK. Og alle 0-værdierne i markeringen er skjult. Se skærmbilleder:

Noter:
- 1. Skjulte 0-værdier vil stadig være synlige i formelbjælken eller i cellen, hvis du redigerer i cellen.
- 2. Hvis du vil vise 0-værdierne, behøver du kun at klikke Generelt fra Boligtype liste over formater celler dialog boks.
Vis eller skjul hurtigt alle nulværdier i det aktive regneark med kun et klik
Med Vis nul nytte af Kutools til Excel, kan du hurtigt vise eller skjule alle nulværdier i det aktive ark med kun et klik. Gør som følger.
1. klik Kutools Plus > Design af arbejdsark. Se skærmbillede:

2. Derefter Design fanen vises på båndet, skal du kontrollere Vis nul boks i Specifikation gruppe vises alle nulværdier i det aktuelle ark, og fjern markeringen af Vis nul feltet skjuler alle nulværdier i det aktive ark.

Hvis du vil have en gratis prøveperiode (30 dage) af dette værktøj, klik for at downloade det, og gå derefter til at anvende handlingen i henhold til ovenstående trin.
Vis eller skjul nulværdier i det angivne regneark med Excel-indstillinger
Med Excel-indstillingsfunktionen kan du vise eller skjule 0-værdier for det angivne regneark. Gør som følger:
1. Klik på File (Felt) fanen i Excel 2010 eller de nyere versioner, eller klik på i Excel 2007.
2. Klik på Indstillinger .
3. i Excel-indstillinger dialogboksen, gå til Avanceret kategori.
4. Rul ned til Visningsindstillinger for dette regneark sektion, og klik på rullelisten for at vælge det regneark, som du har brug for for at få vist eller skjule 0-værdierne.
5. Marker eller fjern markeringen i Vis et nul i celler, der har nulværdi mulighed i henhold til dine behov. Se skærmbillede:

6. Klik derefter på OK. Du får det resultat, du har brug for.
Vis eller skjul nulværdier i aktivt regneark eller hele projektmappe med Kutools til Excel
Kutools til Excel Vis indstillinger hjælpeprogram frigør dig fra de komplicerede trin og hjælper dig med at få vist eller skjule nul værdier i det aktive regneark eller hele projektmappen med kun et par klik.
1. klik Kutools > Vis og skjul > Vis indstillinger. Se skærmbillede:

2. i Vis indstillinger i dialogboksen, hvis du vil skjule alle nulværdier i alle regneark, skal du fjerne markeringen i Nul værdier boks i Vindue muligheder sektion, og klik derefter på Anvend på alle ark knap (for at skjule nulværdier i det aktuelle regneark skal du bare fjerne markeringen af indstillingen og derefter klikke på OK knap).
For at få vist alle nulværdier skal du kontrollere denne mulighed igen. Se skærmbillede:
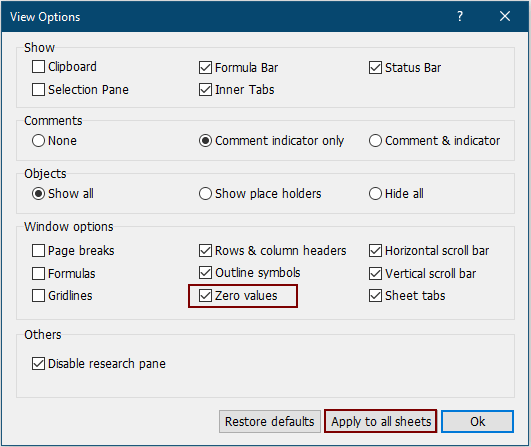
Hvis du vil have en gratis prøveperiode (30 dage) af dette værktøj, klik for at downloade det, og gå derefter til at anvende handlingen i henhold til ovenstående trin.
Vis eller skjul nulværdier i celler med Kutools til Excel
Relaterede artikler:
- Vis eller skjul formellinjen
- Vis eller skjul række- og kolonneoverskrifter
- Vis valgpanel
- Vis eller skjul statuslinje
- Vis eller skjul arkfaner
- Vis eller skjul vandret / lodret rullepanel
- Vis eller skjul gitterlinjer
- Skjul sideskift
Bedste kontorproduktivitetsværktøjer
Overlad dine Excel-færdigheder med Kutools til Excel, og oplev effektivitet som aldrig før. Kutools til Excel tilbyder over 300 avancerede funktioner for at øge produktiviteten og spare tid. Klik her for at få den funktion, du har mest brug for...

Fanen Office bringer en grænseflade til et kontor med Office, og gør dit arbejde meget lettere
- Aktiver redigering og læsning af faner i Word, Excel, PowerPoint, Publisher, Access, Visio og Project.
- Åbn og opret flere dokumenter i nye faner i det samme vindue snarere end i nye vinduer.
- Øger din produktivitet med 50 % og reducerer hundredvis af museklik for dig hver dag!
